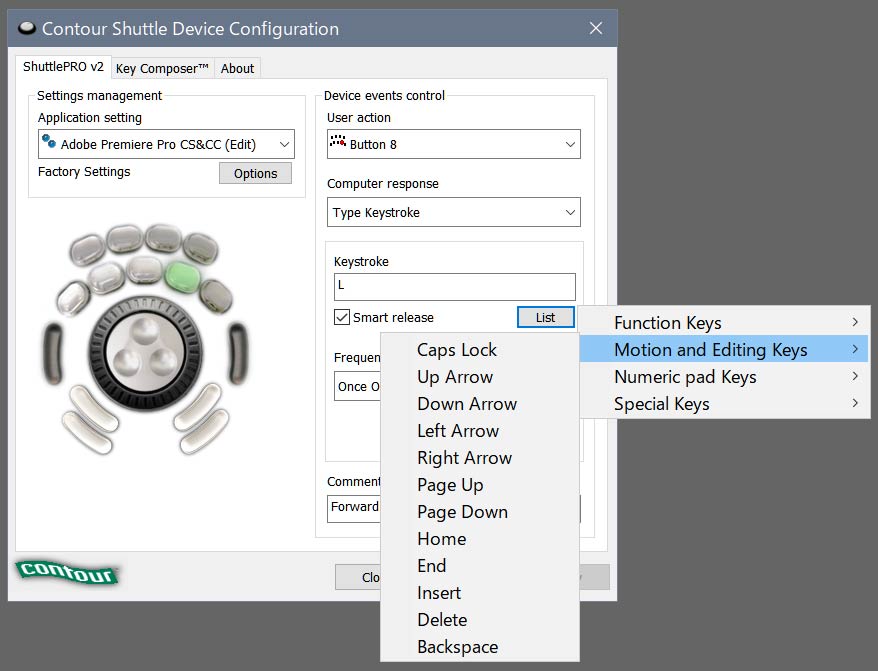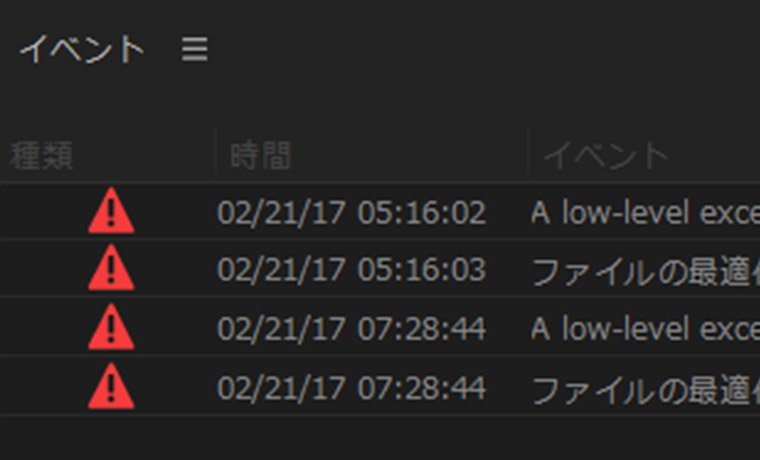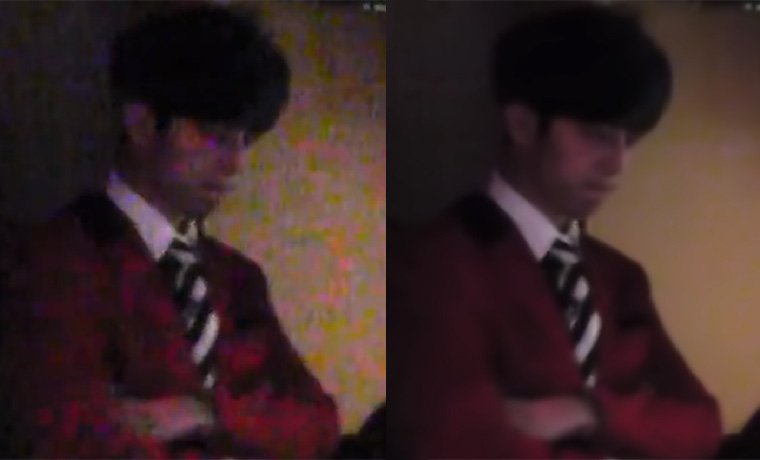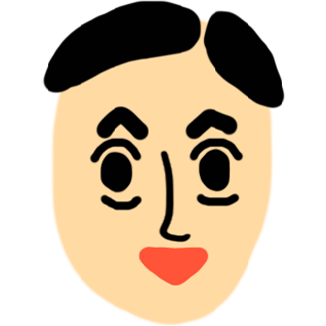こんにちは!
今日はビデオ編集コントローラー ShuttlePRO v2の使い方 設定の続きです。
ShuttlePRO v2 ボタンのカスタマイズ
これは詳細に説明するまでもなく誰でも直ぐにできると思うので簡単に。
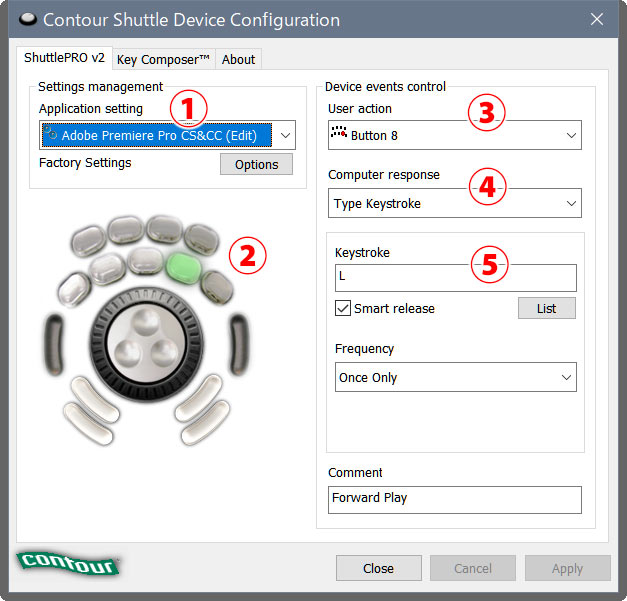
① 先ずはカスタマイズしたいアプリケーションを選択して
② ボタンを選択。 マウスでボタンの絵をクリックしても選択できますし、本体のボタンを直接押しても選択できます。
③ これも②と同じくボタンの選択です。②③どちらかやりやすい方でOK。
④ ここではキーを割り当てるのか、マクロ設定にするのかなどの種類を選べます。
⑤ この画像の場合だと、ここに変更したいキーを打ち込めば良いわけですね。
基本これだけですので、実際の画面を見ながらやれば難しいことはないと思います。
例えば上の画像では、
Premiere Proのセッティングにおいて
ボタン8に L が割り当てられているわけですね。
デフォルトでは L は「右へシャトル」ですが、これを「インをマーク」(B)に変更したい場合は Keystroke に B を打ち込む 、と説明するまでもないですね^^; 簡単です。
他にも項目はありますが、
色々選択できるっていうだけなのでこれも特に迷うことはないと思います。
もしちょっと迷うとすればシャトルの項目かなと。
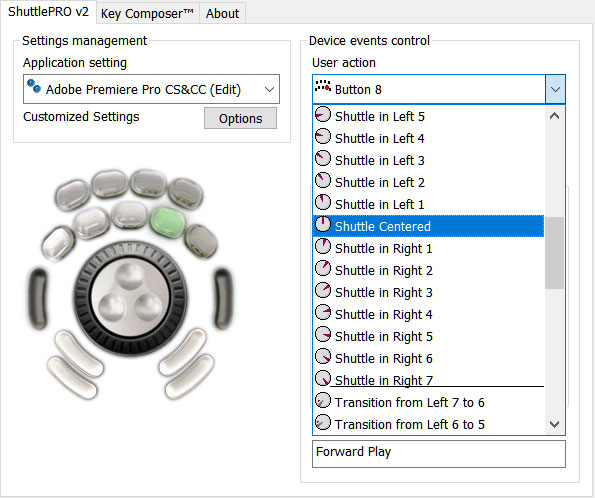
ボタンを選択する User actionですが、もちろんシャトル部分の設定もできてこんなにいっぱい出てきます。
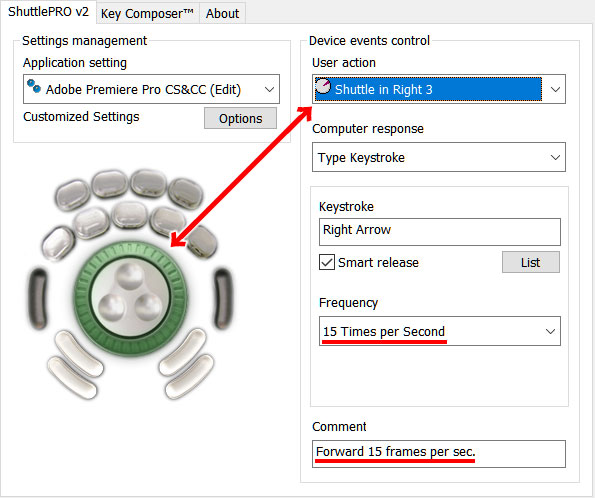
この画像では、シャトルを右に3傾けた時の設定です。 傾け具合によって1~7まで設定できます。
右に3傾けた時はKeystrokeのRight Arrow、つまり1フレーム進むが設定されていて、
更に
Frequency で 15 Time Per Second
となってるので
1秒につき1フレーム進むを15回行う
つまり
1秒間に15フレーム進むということです
その下のCommentのところにわかりやすく書いてますね。
シャトルはデフォルトで使いやすくなってると思いますが、お好みで ~Time Per Second の数字を変更することもできるということです。
はい、 今回はかなり短く終わっちゃいましたがそれだけ難しくないということで良いことですね。
次回後一回だけShuttlePRO v2のことを書いて、その次からは自分で気づいた補正のテクニックなどを紹介していこうかと思います。
今年は自分で見つけたことや、試したことなど、他には載っていない情報を中心にブログを作っていこうと思いますのでまた見に来ていただけたら幸いですm(_ _)m
ContourDesign ジョグホイール/ Shuttle PRO2

・amazon
・Yahoo! ・楽天