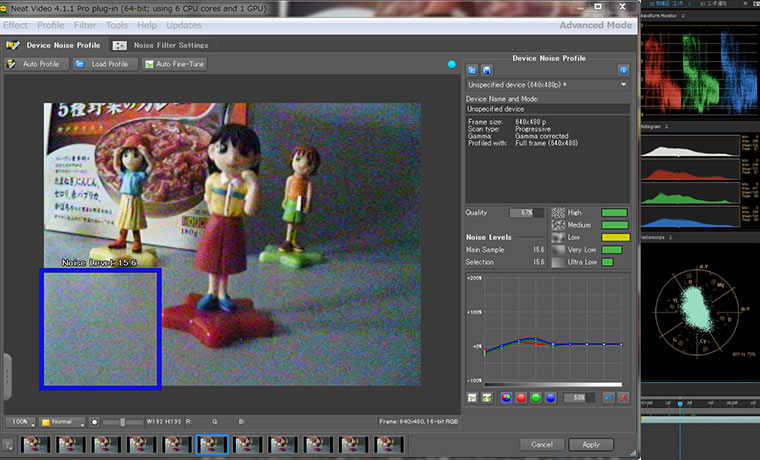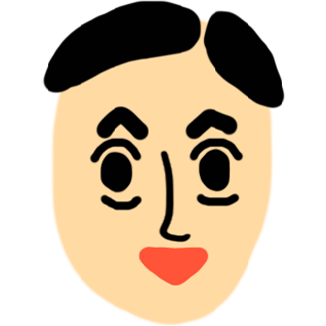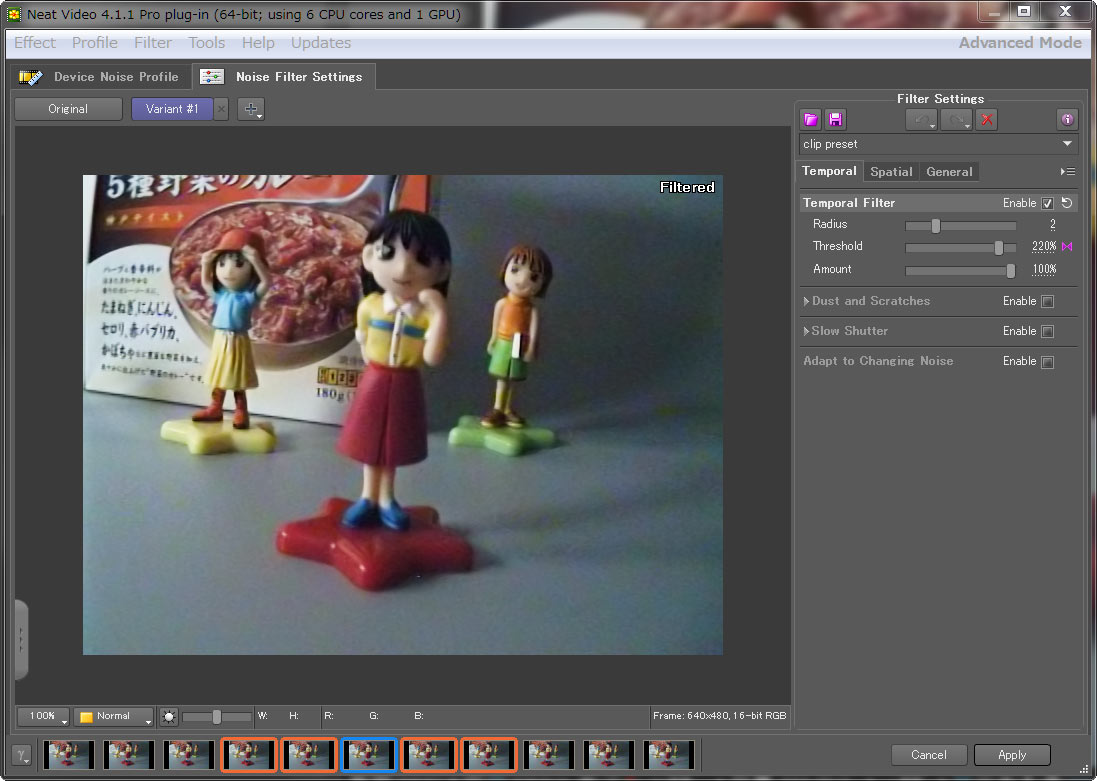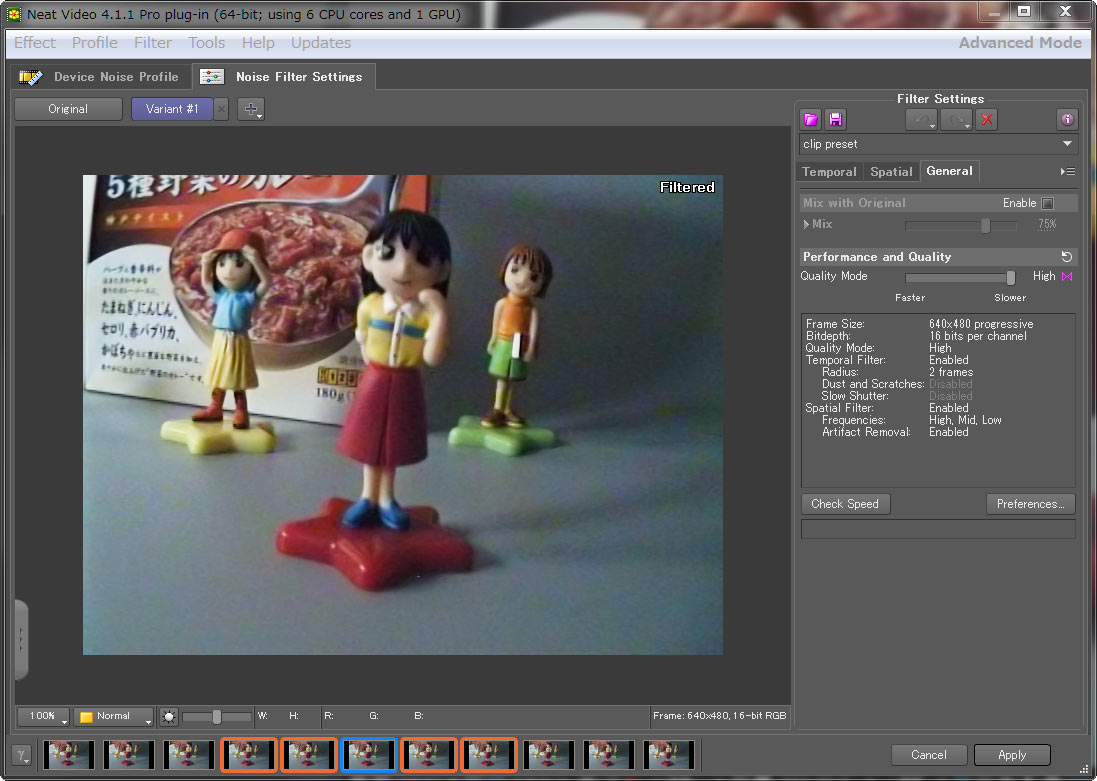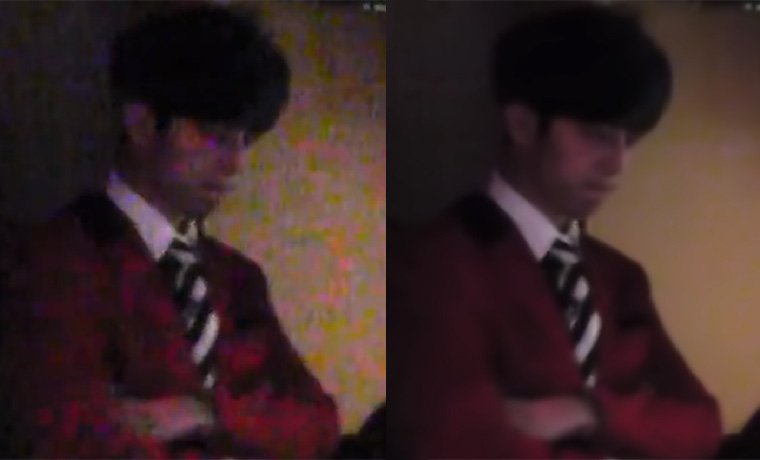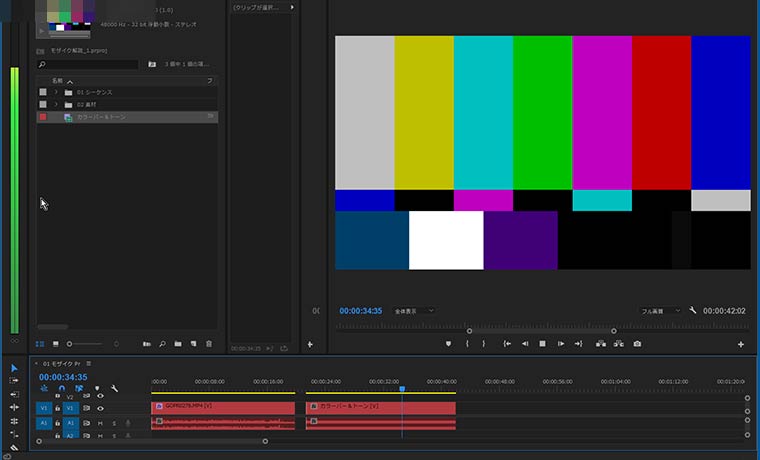目次
前回のおさらい
■前回はNeat Videoが一番綺麗にノイズを取るというお話でしたね
 オリジナル |
 Neat Video 2回適用 |
左下の文字に注目! オリジナルで潰れている箇所が復活しています。
静止画と違い動画のノイズ除去は前後のフレームから計算して補正するので、このようなことが可能なのでしょうね。
その前に
音量に注意
After Effectsのいいところはプロジェクトの難しい設定をしないでもいきなり初められるところです。
編集ソフトには色々設定しないと始められないものも多いのでこれはとても助かります!
なんとなく流れがわかりましたか? 簡単ですね?
各エフェクトの設定
グレイン除去
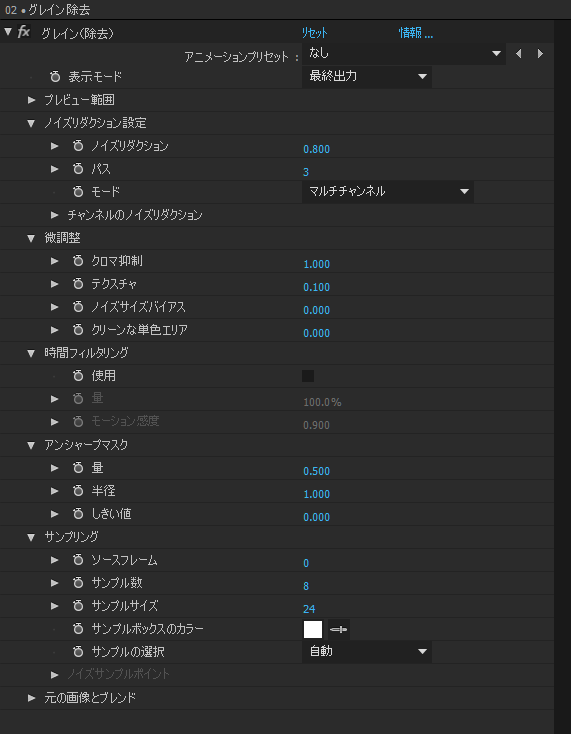
RE:Vision社の DE:Noise デノイズ
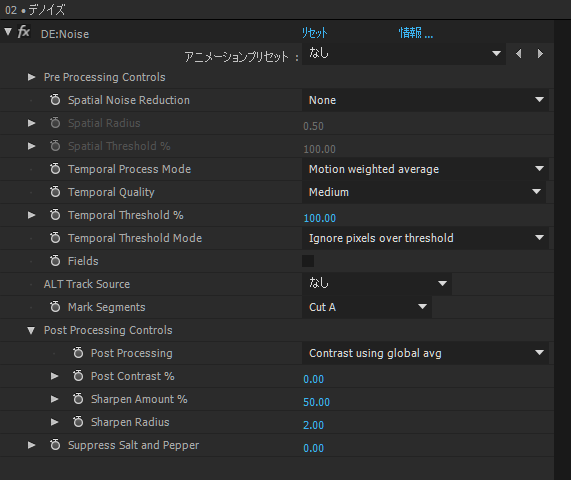
Red Giant社の Denoiser II デノイザー2
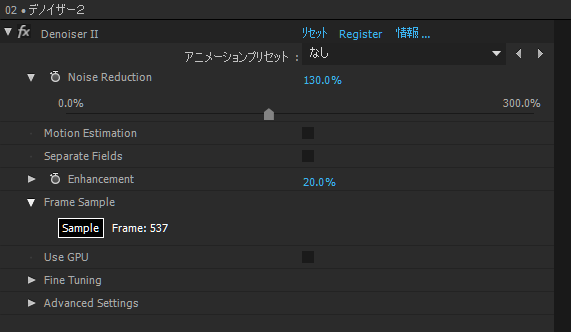 .
.ABSoft社の Neat Video ニートビデオ
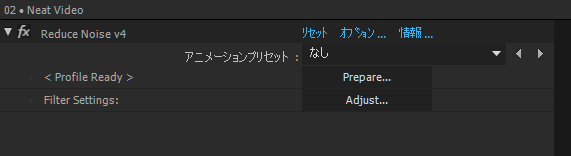
Neat Videoの設定は別ウインドウから行います。 Prepare をクリックすると別ウインドウが開かれます。
Neat Video(Reduce Noise v4)の設定
Device Noise Profile
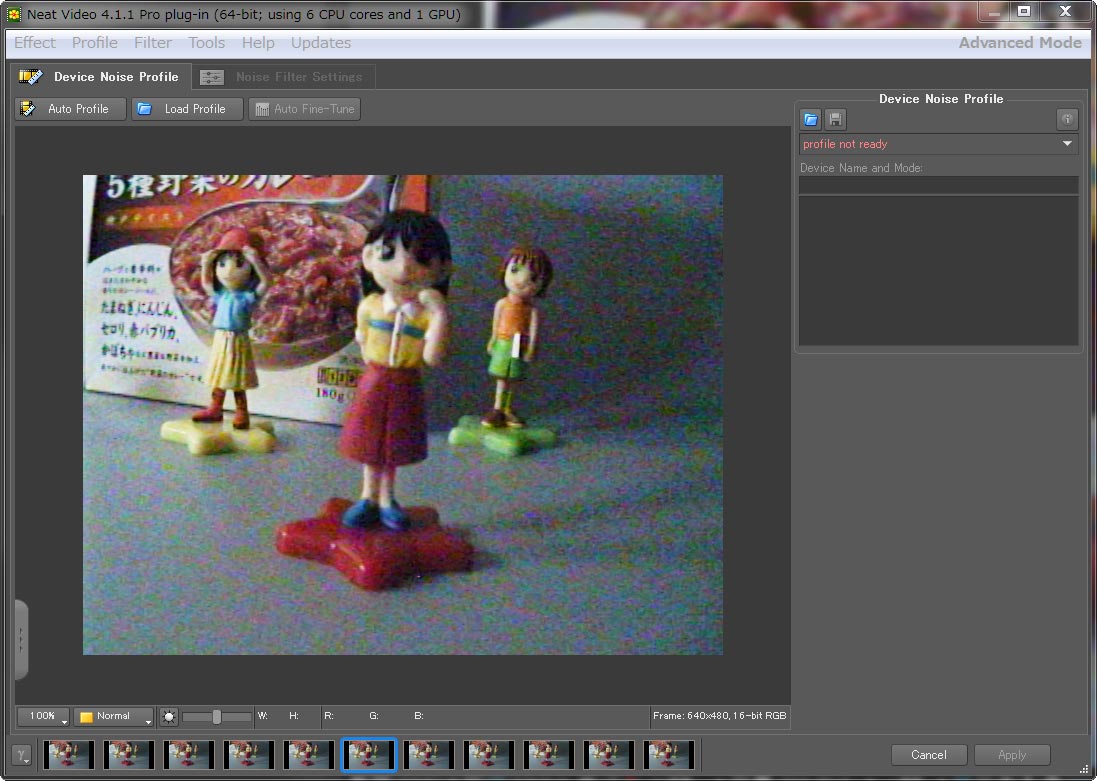
※画像はクリックで拡大します
■Auto Profile をクリックすると、自動で最適なノイズサンプルの範囲が指定されます。
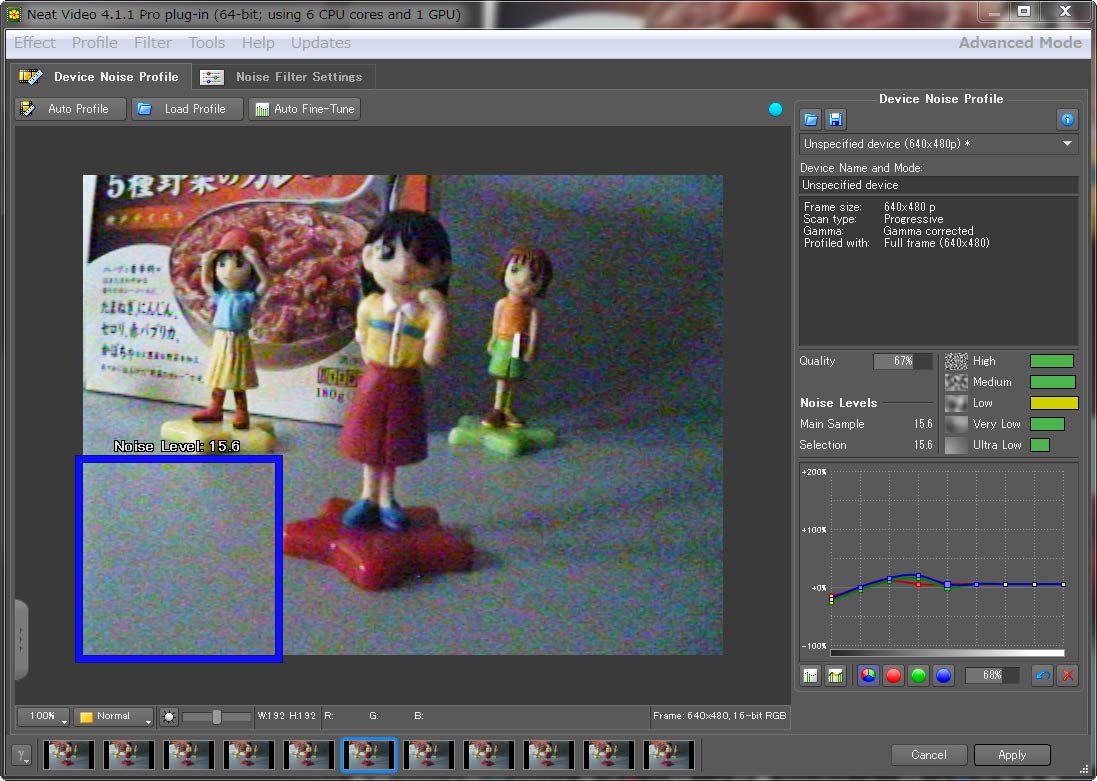
青い枠内がノイズサンプルの範囲です。 自分で選ぶ場合は通常壁や天井など均一な面を選びます。
■Auto Profile の後に Auto Fine-True を選ぶ事もできます。
・Auto Profile:自動的に現在のビデオフレームを使用してデバイスのノイズプロファイルを構築します
・Auto Fine-True:自動的にフレーム全体を使用して、現在のノイズプロファイルを構築します
Auto Profileは今のフレームだけからノイズを検出、Auto Fine-Trueはフレーム全体をみて調整してくれるということだと思いますが、正直違いはわかりません
これだけでノイズが除去されてますので、Noise Filter Settingタブ に切り替えて結果を見ます。
これでAplly(適用)を押してもOKですが、更に適用量などを設定する事ができます。 設定と言ってもほとんど強弱を変えて好みの状態にするだけなので難しくないですよ。
※以下はAdovenced Modeでの説明です。 よりシンプルなStandard Modeで表示することも出来ます。
Temporal Filter(時間フィルター)
Radius(半径)
下に青い枠(今のフレーム)とオレンジの枠(前後のフレーム)がありますが、ここでノイズ検出に使用するフレームの数を決めます。 数字を大きくしたほうがより詳細に計算されるということだと思いますが、私はここを多くすると余計な変化が大きすぎるかなあと思うのでデフォルトが無難かなと思います。もちろんそれぞれのノイズの状態に応じて決定してください。
Threshold(しきい値)
連続したフレーム内の変化の感度を決めます。 数字を大きくするほどノイズが多く取れます。
ここを大きくすることで、細部や輪郭周辺のモスキートノイズなど通常なかなか除去しきれないノイズも除去してくれるようになります。
また今回の実験でデフォルトではまだまだ色のノイズは残ってしまいますが、ここの数値を大きくすることでカラフルな色のノイズが消えるようになりました。
好みはあると思いますが、私はここをデフォルトよりもかなり高く設定する場合が多いです。
Amount(量)
ノイズを除去する量を決めます。 私はデフォルト(100)のままで使うことが多いです。
Dust and Scratches (ゴミと傷)
今回は使ってません。かなり古い映像なんかに見られる傷やゴミのようなノイズを除去します。
Slow Shuter(スローシャッター)
これがよく分からないです。 使ってないです。
ここに説明はあるのですが、英語がわからない自分に腹がたちました!
スローシャッター撮影でのノイズを取るよということなのでしょうか?
Adapt to Changing Noise(ノイズ変化に適応) 時間の経過で変化したノイズを自動的に処理するということのようですが、今のところONにしても変化がわからないので使っていません。大きなブロックノイズや輪郭の破綻などがある映像の場合に変化が見られました。→ノイズ除去05 ブロックノイズ除去解説編
Spatial(空間)
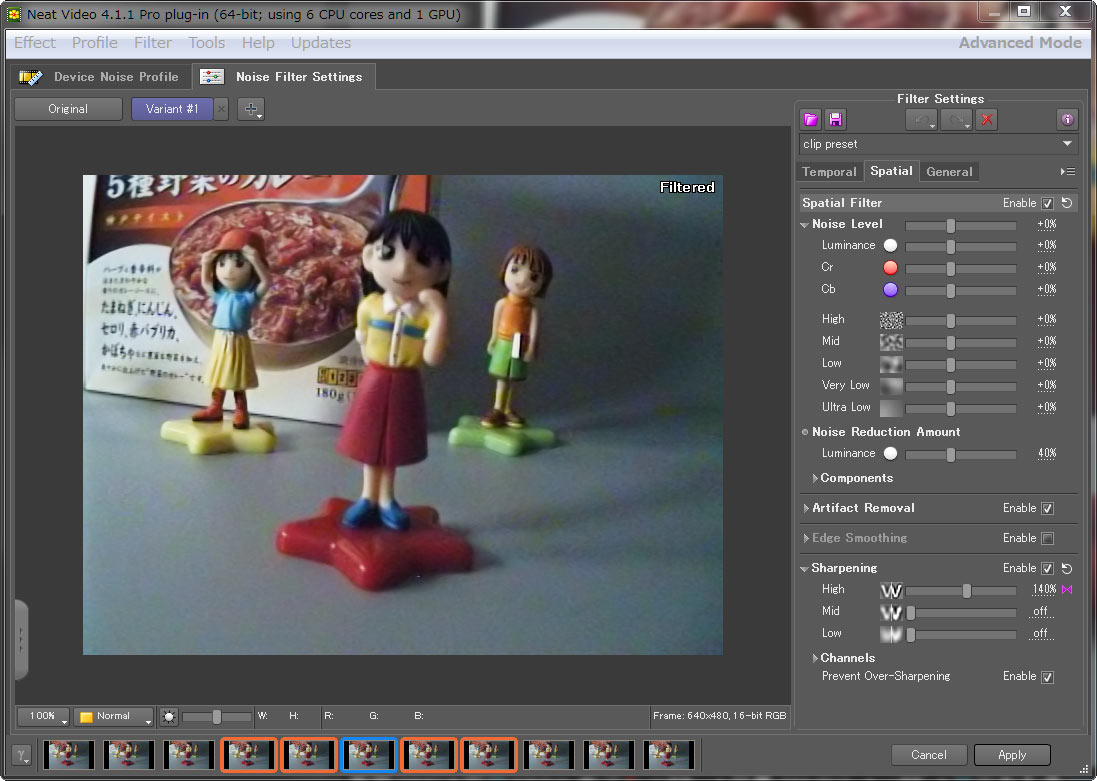
Spatial Filter(空間フィルター)
Noise Level(ノイズレベル)
数字を大きくするとノイズがより多く除去されますが、ノイズ以外の細部も一緒に変化してしまうので注意。 私は基本デフォルトのままにしています。
Noise Reduction Amount(ノイズ除去量)
数字を大きくするとノイズ検出量が増えより多くノイズが除去されます。 こちらもデフォルトのままにしてることが多いです。
artifact removal(アーチファクト除去)
圧縮処理ででる不要なデジタルノイズ(点と線)を削除します。
Edge Smoothing(エッジの平滑化)
これをONにすると主に輪郭付近が滑らかになりますが、その分ぼやけてしまうので注意。
Sharpening(シャープニング)
鮮明化させます。 シャープは基本的に補正の最後の段階で適用させます。
Prevent Over-Sharpening にチェックを入れると、シャープ処理で発生する不自然に強調される輪郭(リンギング)を抑えられます。
アンシャープマスク(シャープエフェクト)だと輪郭以外の部分にも若干効果がかかってしまいますが、Neat Videoのシャープではほぼ輪郭だけにかかるので、シャープだけをかけたい時でもNeat Videoのシャープ機能を使っています。
Peformence and Quality(パフォーマンスと品質)
Mix ではオリジナルとミックスする割合を決められます。 例えば50%にすると効果が半分に弱められるということです。
Quality Mode ではNormalとHighが選べます。 Highにするとより高品質になりますがその分重くなり、書き出し時間も長くなります。 私はHighを使ってますがNormalでも違いは認識できない程度なので、通常はデフォルトのNormalでいいと思います。
Highにすると書き出しにかかる時間は20%くらい増えるかと思いますが、それでも今回の実験では一番早いですよ。
Neat Videoの使い方 公式動画 再生リスト
最後にNeat Videoの公式解説動画(再生リスト)です。 英語ですが参考にどうぞ。