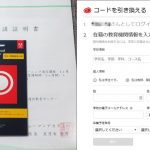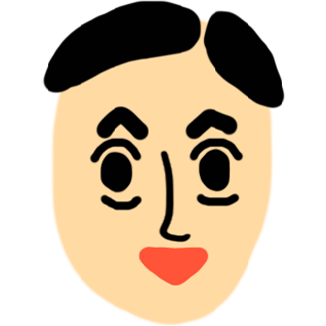映像編集などのスピード化に役立つ個人でも使えるLoupedeck CTの設定の仕方を簡単に解説します。
前回の記事:動画編集を効率化! Loupedeck CT 個人開封→
After Effectsを例にとって実際に一個カスタマイズをしてみましょう。
設定画面はこんな感じ。
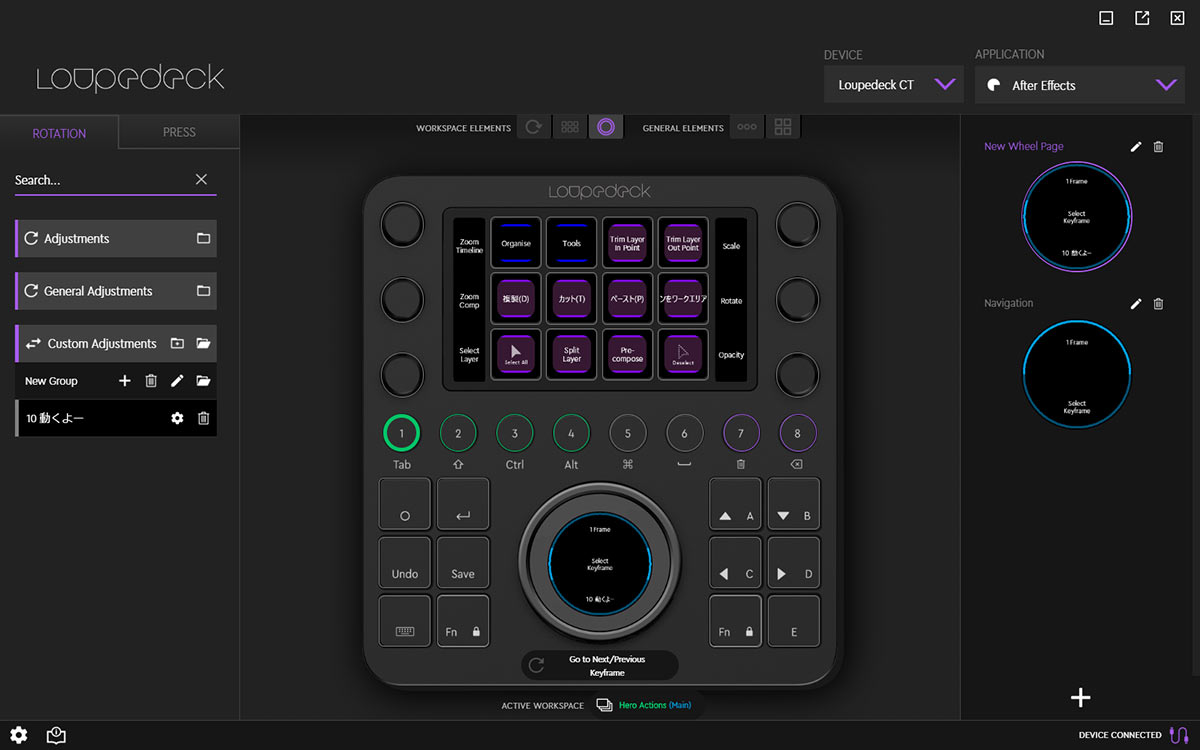
今回はAE(After Effects)の設定なので、右上のAPPLICATIONからAfter Effectsを選択します。
ご覧のようにLoupedeck CTは予め各ソフト用にデフォルト設定がなされていますので通常はそのまま使用できます。
ただ私はAEのキーボードショートカットをカスタマイズしてしまってます。
例えば「10フレームの移動」を[Shift+→][Shift+←]とデフォルトとは違うようにカスタマイズしているので、Loupedeck CTのデフォルト設定の10frames(移動)では動いてくれません。
AEのキーボードショートカット設定をデフォルトに戻せばLoupedeck CTのデフォルトと合致しますが、使い慣れたショートカットを変更したくないのでLoupedeck CTの設定をカスタマイズします。
コンポ(タイムライン)のフレーム移動はLoupedeck CTでは本体下の中央にあるホイールでの操作がメインになると思います。
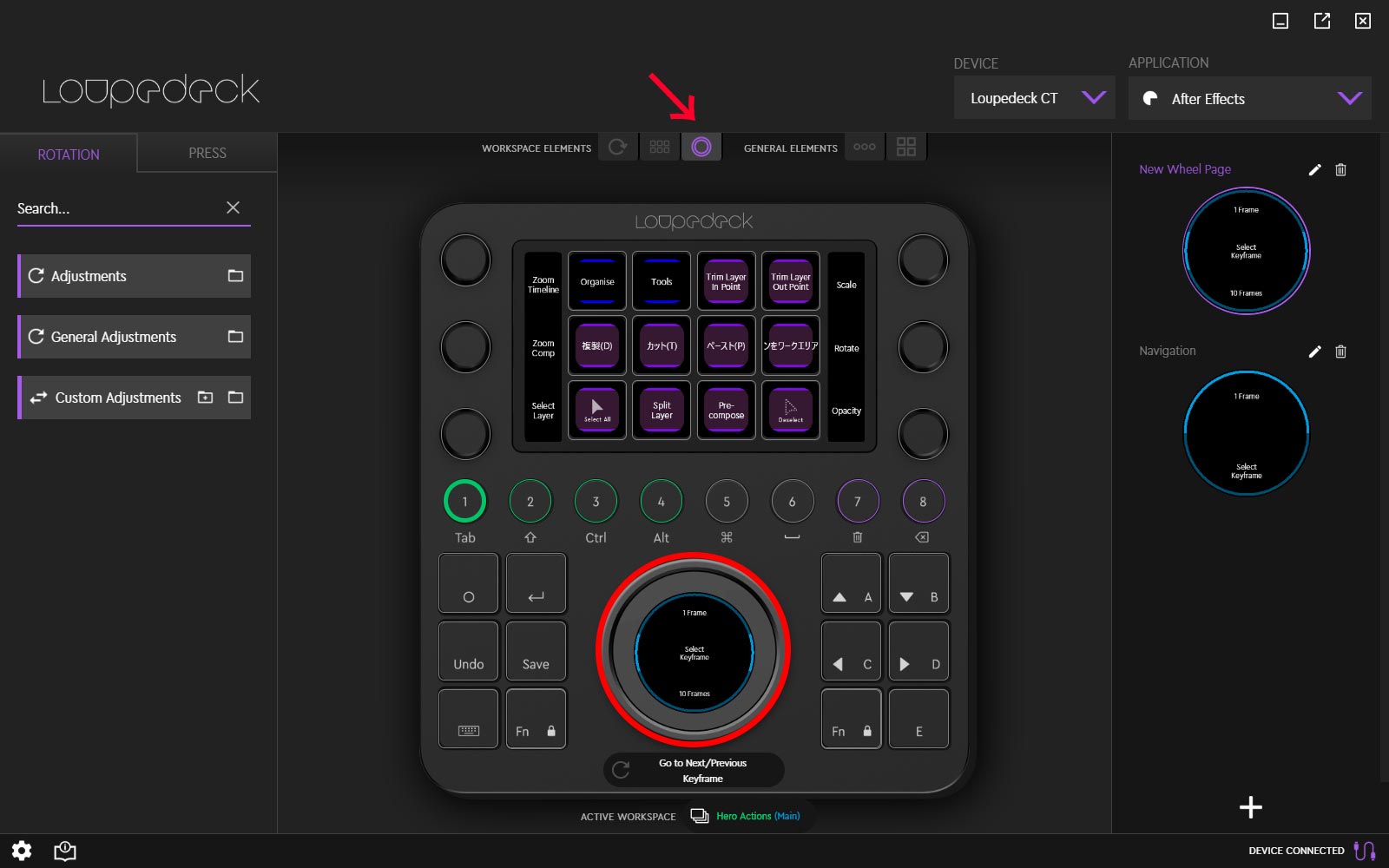
ワークスペースエレメンツでホイールの◎を選択してホイール部分のカスタマイズをしていきます。
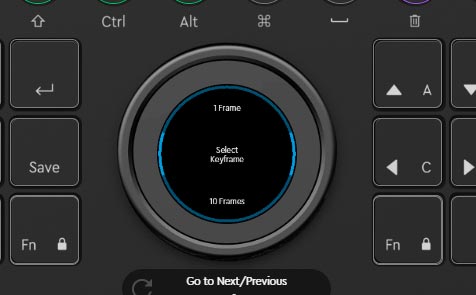
デフォルトでは上中下で[1Frames] [Select Keyframes] [10Frames]となっています。
上の1Framesを選択してる状態でホイールを回すと1フレームずつ移動、下の10Framesを選択していたら10フレームずつ移動ということですね。
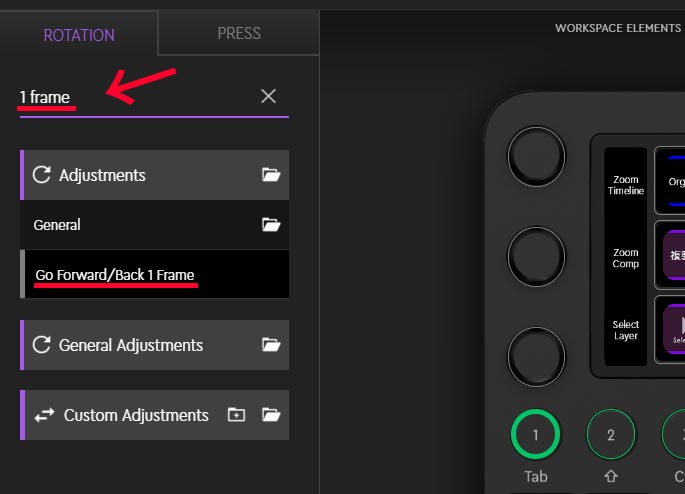
試しに1 Framesと検索欄に入力してみると [Go Foward/Back 1 Frames]というのが出てきます。
これがホイールに設定されているキーということですね。
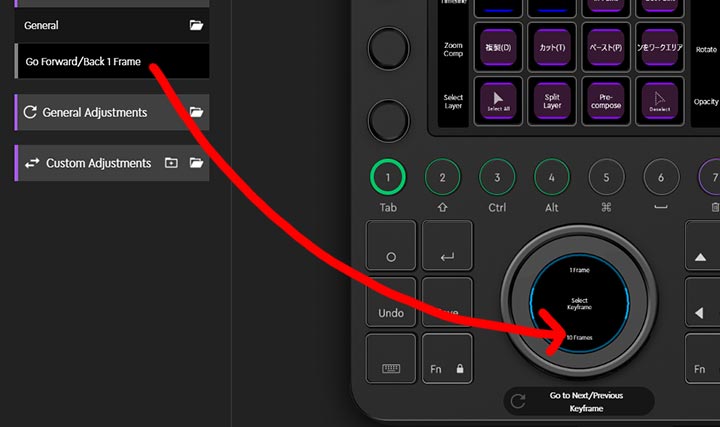
この[Go Foward/Back 1 Frames]をビヨーーーンとドラッグ&ドロップでホイールの下の方の[10 Frames]のところに放り込むと・・・
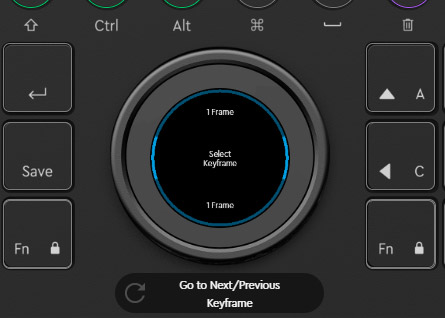 [10 Frames]が[1Frames]に変わってます。こうやって設定していきます。直感的で簡単ですね。
[10 Frames]が[1Frames]に変わってます。こうやって設定していきます。直感的で簡単ですね。
本体の方を見てみると
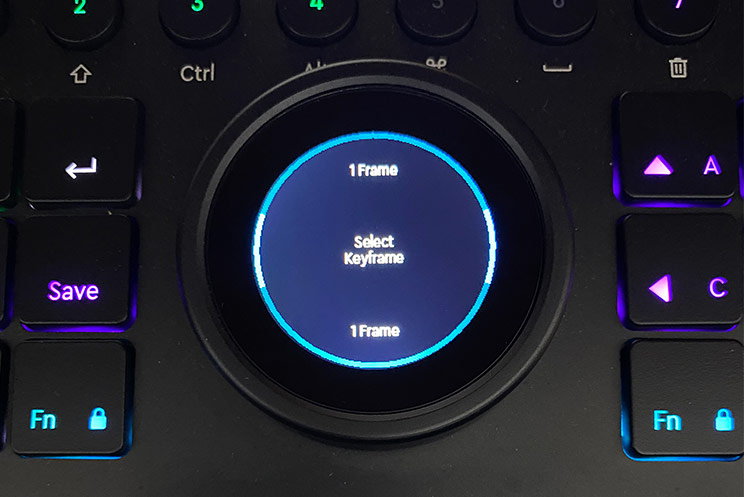
同じ様に一番下が1Framesになってます。
これは練習だったので一旦元の状態に戻します。
戻し方も簡単。左下の歯車マークをクリックでこの項目を出します。
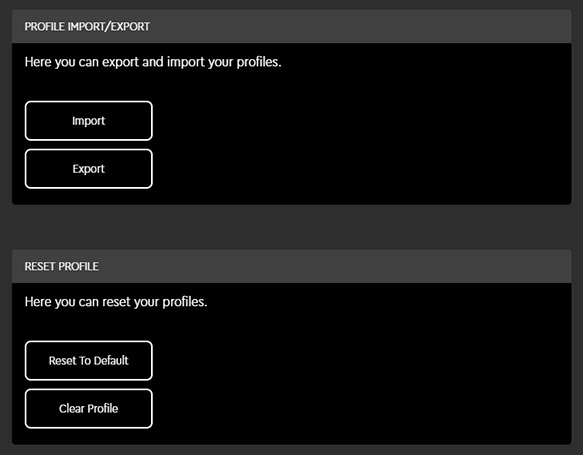
上の方にはプロファイルのインポート、エクスポートがありますね。これで設定を保存したり取り込んだりできますね。
今はデフォルトに戻したいので下の[Reset To Default]を選択
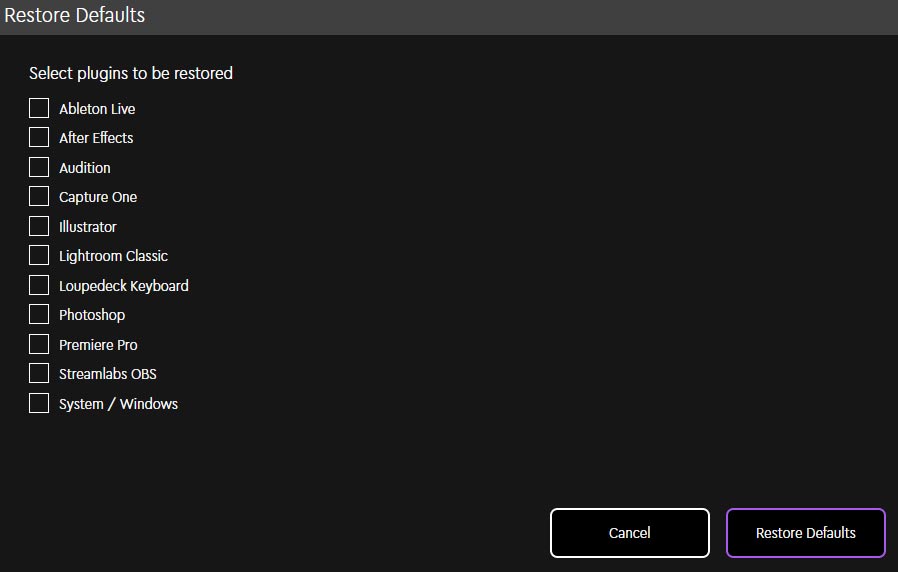
リセットしたいアプリを選択します。今回だとAEにチェックマークをつけてRestore Defaultsをクリック。
デフォルトに戻ったところで新たにカスタマイズしていきます。
やりたいことは、
AEのキーボードショートカットの「10フレームの移動」を[Shift+→][Shift+←]にカスタマイズしているので、Loupedeck CTのデフォルト設定の10frames(移動)では動いてくれない。
これをカスタマイズして動くようにするです。
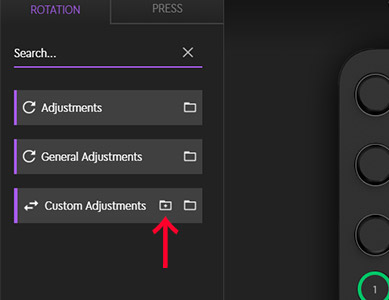
自分でキーカスタマイズする場合は、[Custom Adjustments]の追加ボタンを押します。
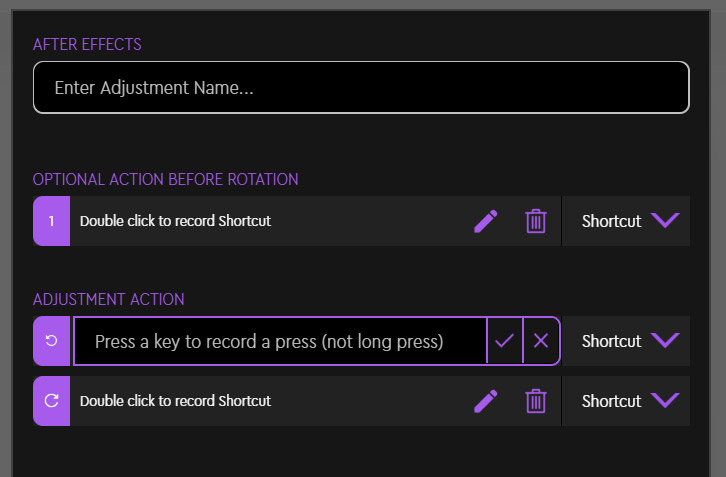
するとこういう項目が出てきます。
左の紫に白地の更新マークの様に見えるのが、ホイールの左回転、右回転を表しています。
なのでADUATMENT ACTIONの左回転の方に10フレーム戻る、右回転に10フレーム進むを設定します。
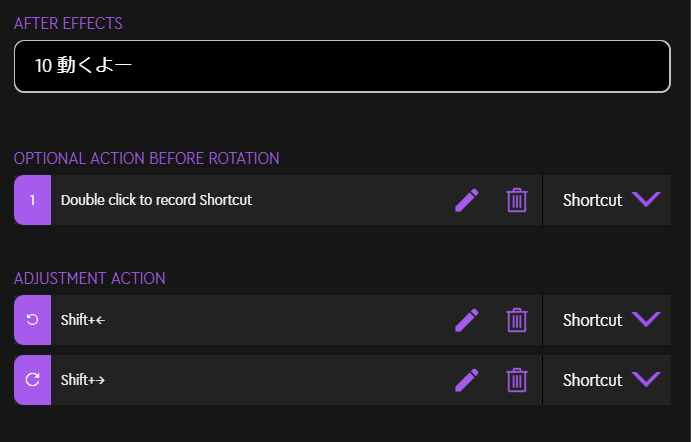
私のAEのショートカット設定と同じ様に、[Shift+←]、[Shift+→]を設定します。
一番上にこの設定の名前を入れますが、ブログ用にわかりやすく「10 動くよー」にしてみました。
※OPTIONAL ACTION BEFORE ROTATIONは今回は使いません。 ホイールを回転させて動作するショートカットの直前に別のコマンドを動かせるということですがあまり使うことはないのかなあと思います。
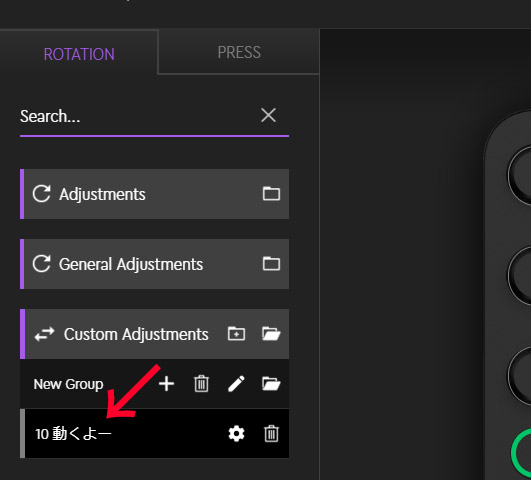
Custom Adjustmentsに「10 動くよー」が追加されました。
これをホイールの下の[10Frames]の場所にドラックアンドドロップすると
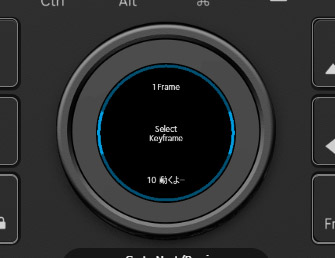
「10 動くよー」が反映されました。
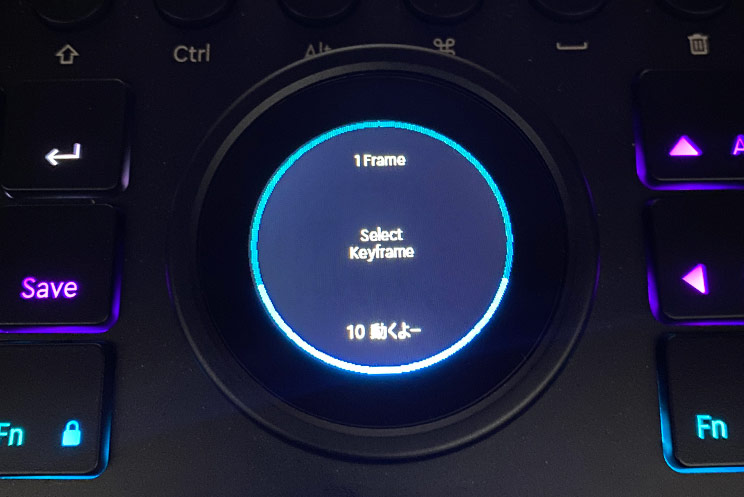
本体の方も「10 動くよー」になりました。
これで自分でカスタマイズしたショートカットがホイールに設定できました。
こんな風にして他のボタン類もカスタマイズできます。簡単ですよね?
日本語ユーザーズガイドもあるので安心です。
カスタマイズした時は必ずその都度プロファイルをエクスポートして保存しておきましょう。
間違った設定などして訳がわからなくなった時も正常な状態に簡単に戻せるので。
それでは、編集作業頑張らねば~。