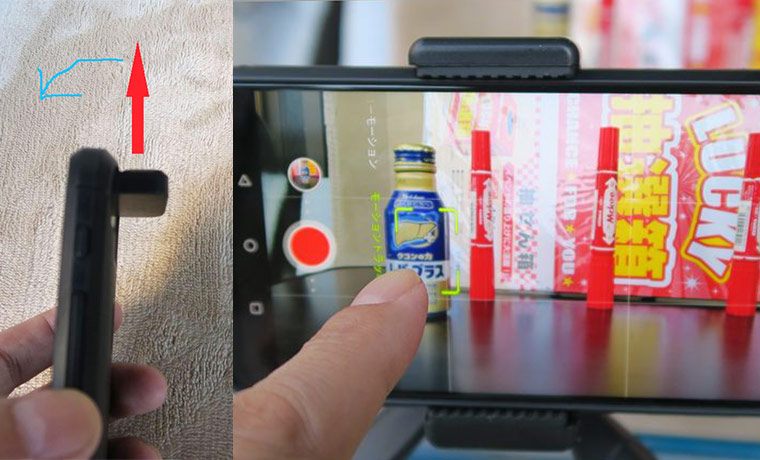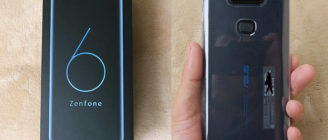こんにちわー。
ZenFone6は今までのスマホでは出来なかった画期的な撮影法ができるということを紹介しました。
前回の記事:【フリップカメラ】ZenFone 6のなら色んなものが撮れる【個人レビュー】

今日はそのカメラの便利機能を中心に説明していきます。
Googleレンズで検索
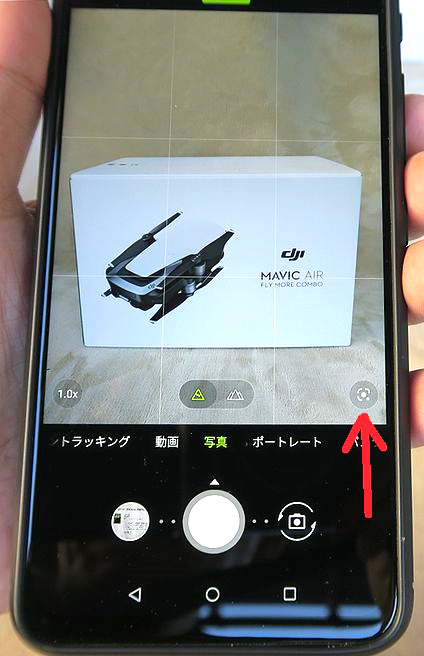
googleのサービスなのでカメラの電子取説にも書いてありませんが、カメラを立ち上げると必ず右下にグーグルレンズのアイコンが表示されるんです。
グーグルレンズについてはグーグルピクセル3の記事をご覧ください。
参照記事:Google Pixel 3 XL 購入&個人開封!
つまりカメラで写したものが調べたければこれを押すだけです!
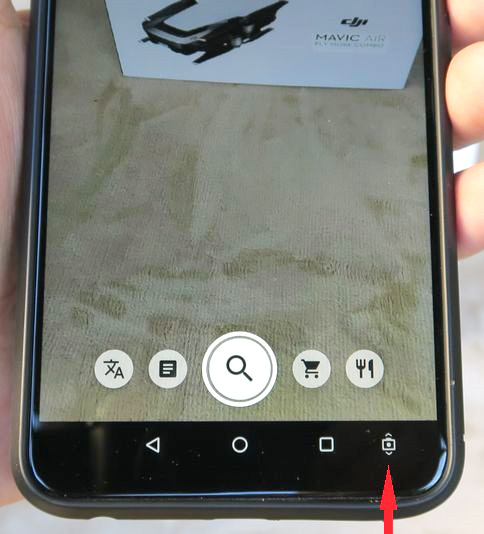
グーグルレンズをタップして立ち上げたところです。
右下メニューの一番右のアイコンを見てください。
ここに触れてそのまま指を上に動かすとカメラが起き上がり、
下げると格納側に下がりますので画面で角度を変えたいときはここで調整です。
音量ボタンにカメラの角度調整をカスタマイズして割り振ってもこの機能はこのまま使えますよ。
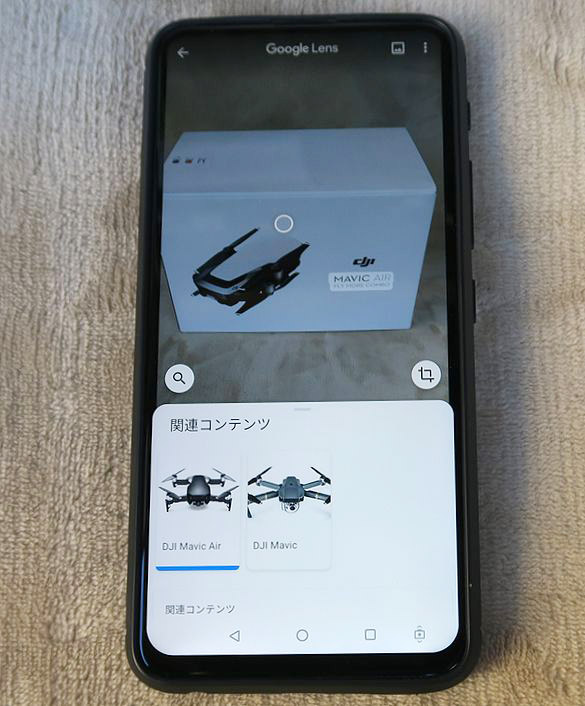
そしてこのまま検索するとMavic Airがバッチリ出てくれました(^^)
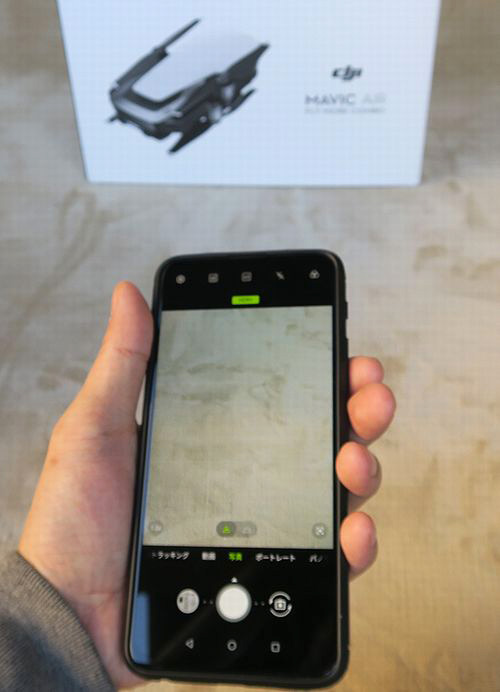
お店の商品棚に置いてあるものが欲しくてネットの価格と比べてみたいときってありますよね?
スマホを立ててカメラを向けるのもあからさま過ぎて躊躇するようなシチュエーションだったとしても
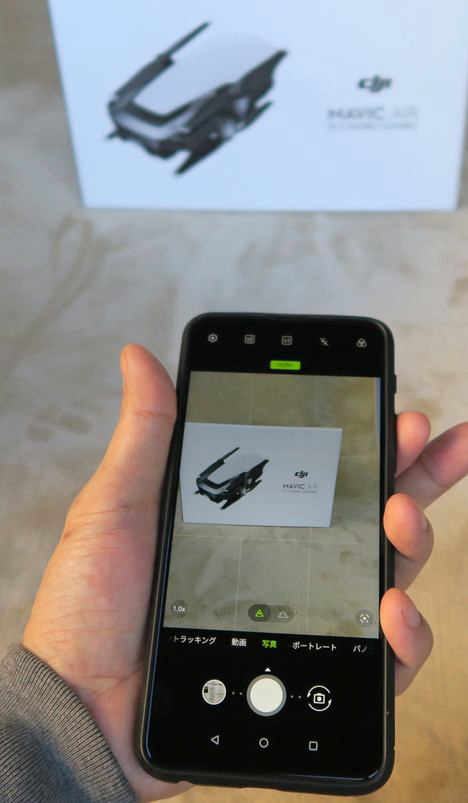
このスマホならフリップカメラを起こすことでスマホ本体を立てなくても自然な動作で価格を調べることが出来ます。
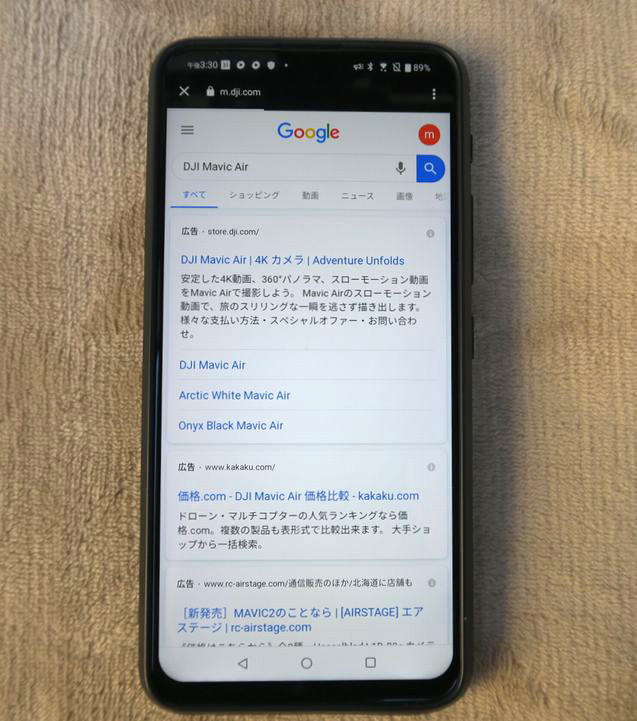
グーグルレンズですのでWEBから検索したり画像を検索したり自分で選べます。
フリップカメラは画面を普通に見る持ち方で天井まで写すことが出来ちゃいますのでこのスマホは凄いですよねー。いろんな撮影ができちゃう。

※これは画面が分かりやすいようにレンズを塞いでブラックアウトさせてるとこです
グーグルレンズでショッピングを選んでマビックエアーを映してみます。
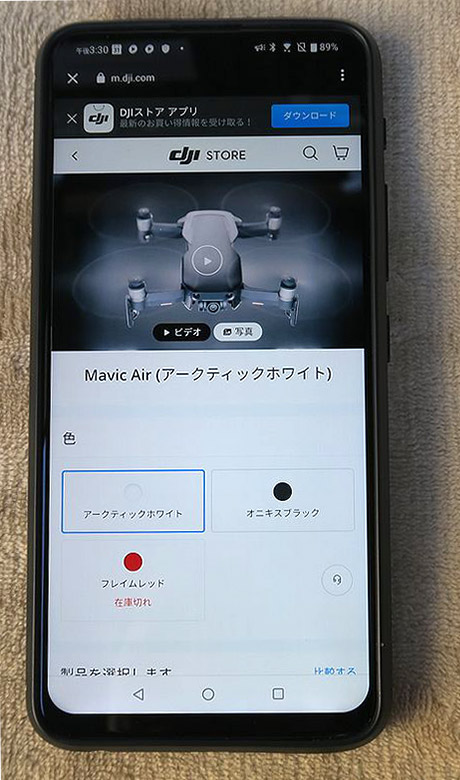
DJIストアーに行けました
便利ですぎてグーグルレンズが無い生活は考えられなくなるくらい。
ZenFone6の設定
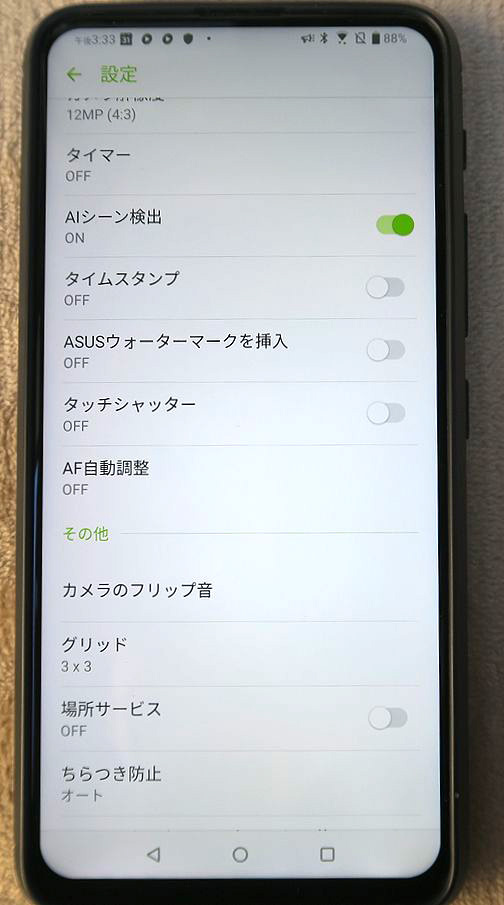
私の現在の設定はこのようにしています。
画像はカメラが最適にしてくれるよう「AIシーン検出」をオンにして「タイムスタンプ」は切ります。
画像に日付が入らなくても画像のプロパティを見れば分かりますので。
「ASUSウォーターマーク」はこのスマホで撮影したことが画像を見るとすぐわかるスタンプです。
これも邪魔なのでオフにしておきます。
「タッチシャッター」は便利な時も有るでしょうが液晶画面が大きいので触れて間違ってシャッターが切れないようにオフにしています。
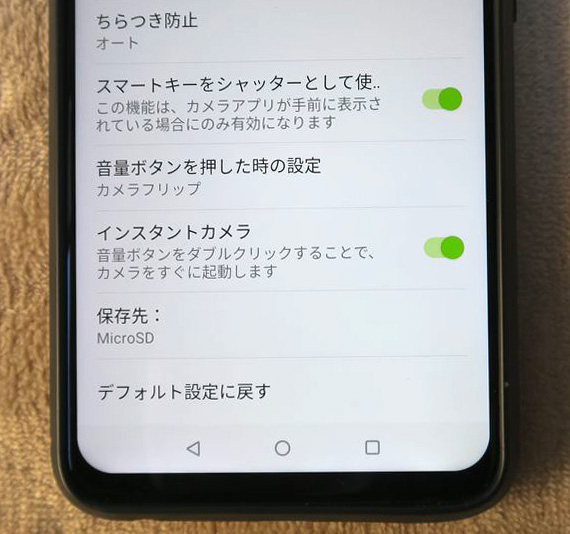
さらに設定をスクロールさせたところ
「スマートキーをシャッターとして利用」をオン。
右上のグーグルアシスタントを呼び出すボタンがカメラを立ち上げている時にはシャッターとしても使えるようになります。
「音量ボタンの設定」はカメラフリップが使えるようにしています。
画面でも指をスライドさせればカメラの向きを操作できますがサイドのボリュームキーをフリップ制御にしたほうが断然使いやすいですよ。どれだけカメラが起きたかこちらのほうが分かりやすいんです。
「インスタントカメラ」これもオンにしておくと速攻で撮影できます。
撮影したいときは、ボリュームをぱぱっとダブルクリックするとカメラが立ち上がり、その上のスマートキーを押せば撮影が可能なのでいざという時にも素早く撮影が早くできます。
「保存先」はmicroSDにしています。
このスマホもmicroSDが入れられるのでバッテリーさえ持てばカード次第でほぼ無制限に撮影可能というわけです。
付属品の充電器が小さめだったので気になりましたが急速充電可能で結構早くチャージできます。
このスマホの内臓バッテリーは何と5,000mAという超大容量なんです。
現時点で所有するスマホの中で最大容量です。
これもまたたっぷり撮影を楽しむにはありがたいですな~。
そして
このスマホは撮影を便利に楽しむ機能満載です。
カメラの機能など
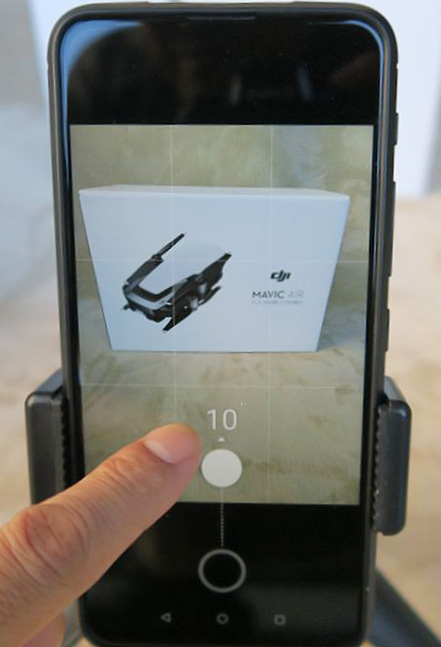
私は設定で「タッチシャッター」は切っているのでこの画面の白い部分だけが液晶上ではシャッターボタンになります。
これを押しっぱなしにすると超高速連射撮影ですが指を上に動かすとセルフタイマーになって、最大で10秒まで設定できます。
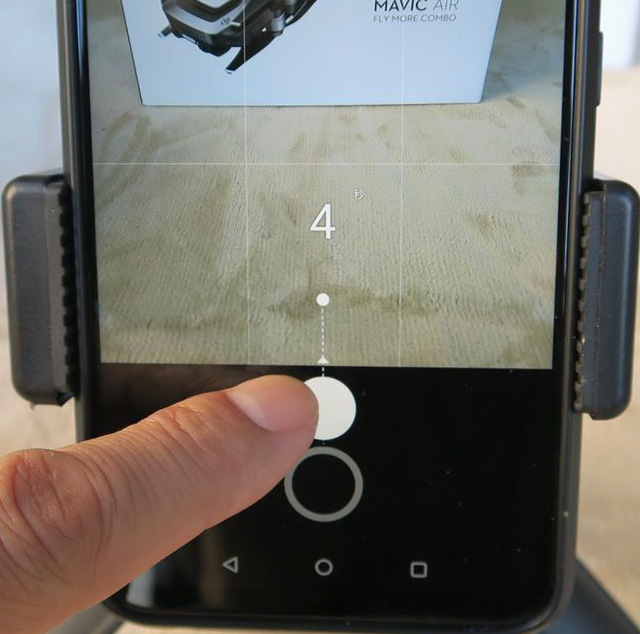
指を離したところからカウントダウン開始。
指のスライド量で2秒から10秒までの間で任意に設定可能です。
暗所で手振れを起こしそうな時は少し指を上に動かせば2秒とか設定が出来るのでしっかりスマホをホールドしたまま撮影できて手振れ無しの画像が撮れます。この簡単さと直感でいじれるとこがGoodです。
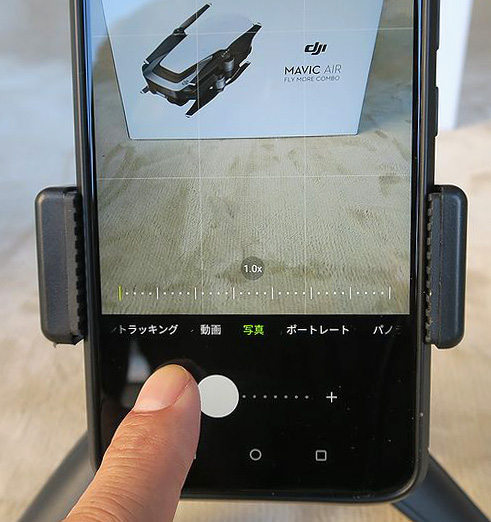
シャッターボタンを横に動かした場合はデジタルズームになります。
左の1倍が標準画角で右にスライドしていくと最大8倍までズームできます。
カメラは2眼ですが2つのカメラが切り替わる訳では無く標準画角カメラが変わるのみとなります。
でもこれはデジタルズームなのであまり使わないかなぁ〜と。
お次は
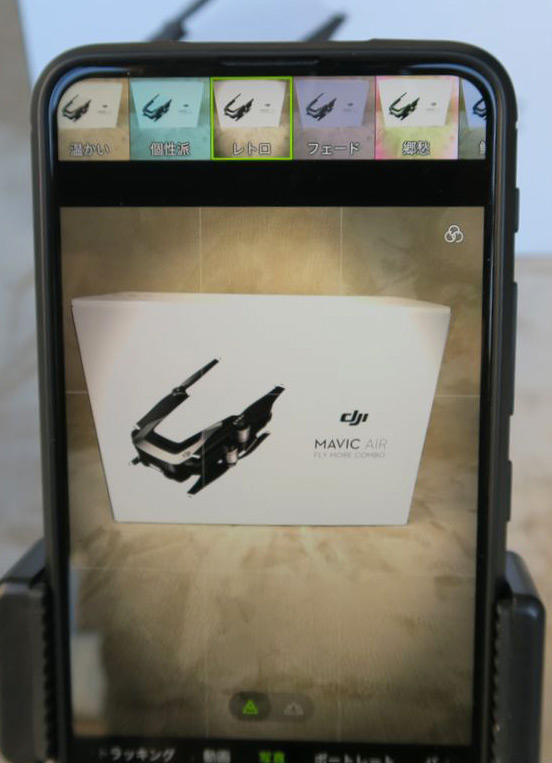
エフェクトなどを加えるのも楽です。
撮影した後に編集する場合も多いでしょうけど撮影画像そのものをこのように上の活用したい効果を上のメニューから選んで最初からエフェクトを掛けて撮る事もできます。

動画の設定ですがご覧の通り4Kの60フレームの高精細滑らかモードが選べます。
4K60フレームで動画撮影すると短い時間でも相当なデータ容量になるでしょうからmicroSDを入れ替えられれば記録スペースがどんどん増やせるのでそれも魅力です。
ZenFone 6のパノラマ撮影方法がすごい
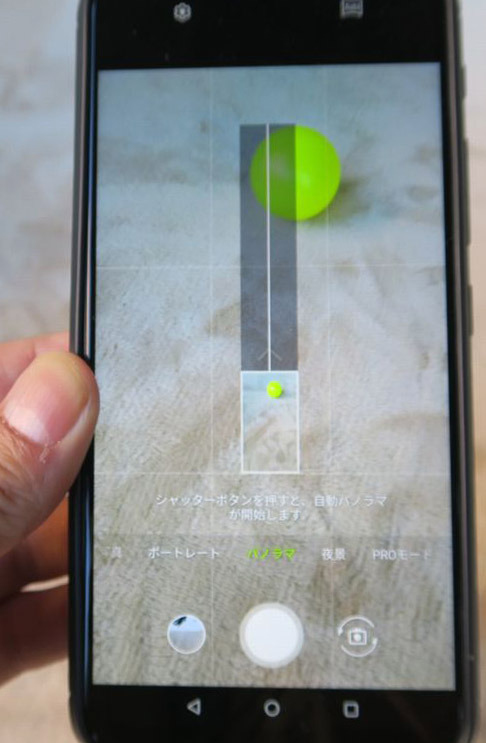
上下や左右180度を1枚の画像として壮大な風景の撮影などが出来るパノラマ。このスマホはパノラマ撮影も画期的です。
通常なら両手でスマホを構えて体の軸が動かないよう気を付けながら右から左にゆっくりと同じ速さで画面の矢印の指示通りの速度に合わせて撮ると思います。
撮影をはじめてぐるりと回ってる時にそこに人が来ちゃうと撮る側としても遠慮して最後まで撮らず撮り直しをしたりなんて事は有りがちです。
しかしこのスマホならスマホ本体を全く動かさず180度のパノラマ撮影が出来てしまいます。
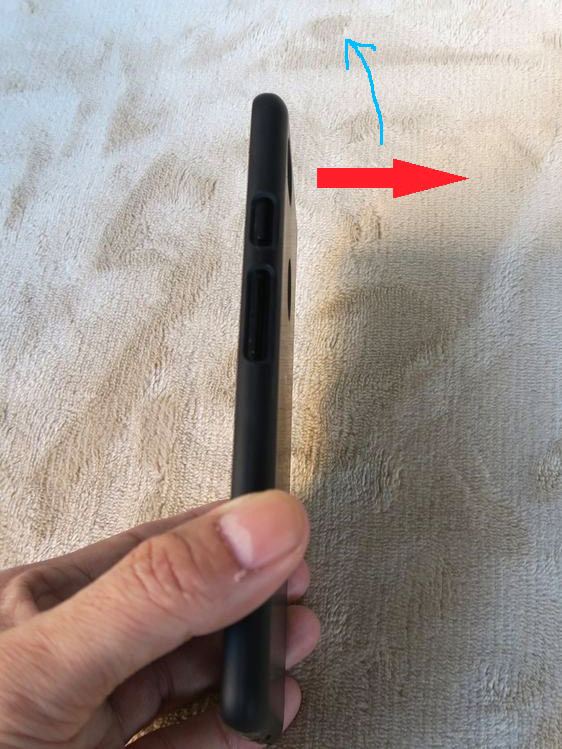
風景を撮るならこのように持ちパノラマ撮影を開始します。
最初は右から写し始めます。
赤矢印はカメラが撮っている方向
青矢印はカメラがモーターでパーンして行く方向です。
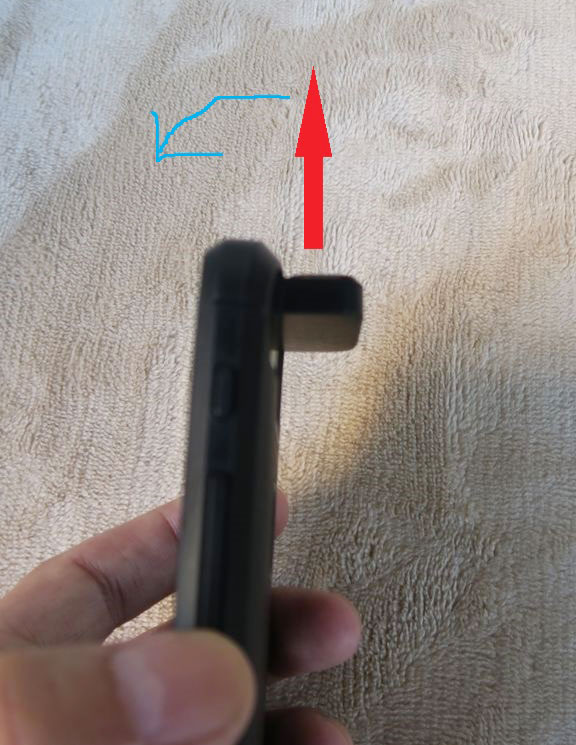
ずっとカメラはほぼ同じ速度で回転を続け現在は真正面を向いている状態
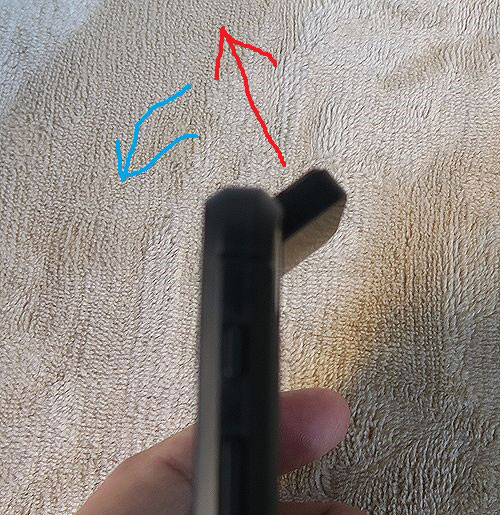
自分はスマホを持ってるだけでカメラ部分のみが回転して周りの景色を撮影してくれています。
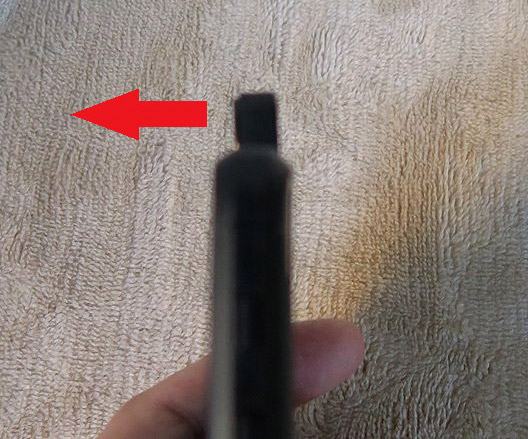
最後はここに来て止まり180度のパノラマ撮影が完了!
この機能がどれほど便利かは街に出て使ってみるとすぐ実感できます。
沢山の人がいるところでカメラを向けてパノラマ撮影するのはなかなか困難な場合がありますが、
このスマホだと人がたくさん集まる都心の交差点でも、周囲の目を気にせず簡単に撮れちゃいます。
最後に
もう1つ独特な機能を紹介したいと思います。
モーショントラッキング機能
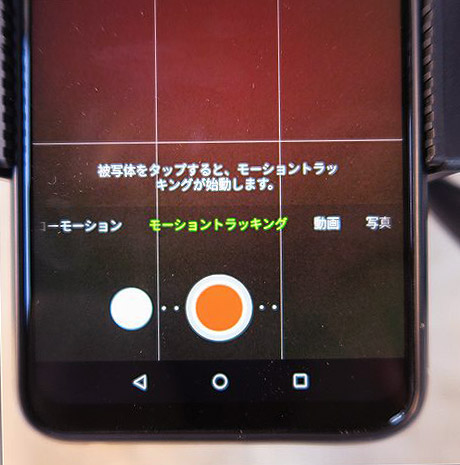
ジンバルカメラとかドローンカメラではお馴染みですがそれがこのスマホにはモーショントラッキングが搭載されています。
(3軸では無いので動く方向は限られます)
では早速やってみましょう!

栄養剤の缶を自動で追尾させてみます。
バックが無地だと動いているのが分からないので後ろに物を置いてみました。
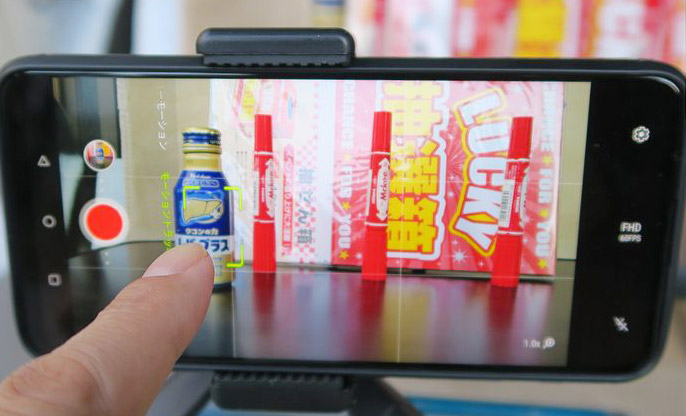
レバープラスの缶をタップしてこれを追うようにロックします。
ロックオンするとご覧の通り緑の枠が出てこれを追うという印が出ます。

ではロックオンした缶をどんどん動かしていきますねー

このように真ん中まで動かすとしっかりとカメラが追尾して画面の中央に捉えてくれますし被写物を補測している緑の枠が出ています。

右側に自転車とか余計なものが映ったのでトリミングした画像となりますが^^; 背景との位置関係を見てください。
しっかりと右側に動かしても缶を補測しつづけカメラが動いて追ってくれています。
例えば料理を作る際のマニュアル動画を撮るとしましょう。
モーショントラッキングを使えばまな板の前に行ったり電子レンジに物を入れたりと右へ左へ動いても自分をずっとカメラが中央でとらえ続けてくれるというようなことが出来ます。
舞台上でのプレゼンの動画を撮るとしましょう。
アップル社のスティーブンジョブスのように舞台の上で右に左に歩いても大丈夫。このスマホを三脚にセットして
モーショントラッキング機能を使えばまるでカメラマンが追ってくれているような感じで動画が撮れてしまいます。
ユーチューバーの人にはこれはめちゃくちゃ便利な機能ではないでしょうか?
但し早い動きには追い付けずモーターの動きは遅いです。
モーショントラックなどを思う存分手軽に使いたいならOsmo Pocketがオススメです。
関連記事:Osmo Pocketを購入 個人開封
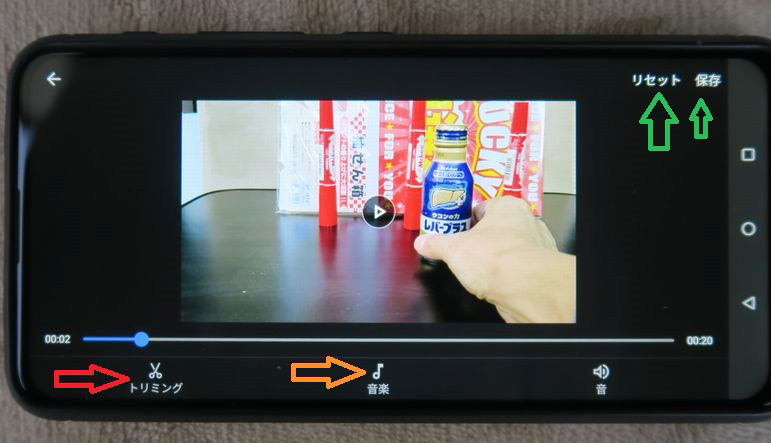
撮影した後も便利です。
缶を動かしている映りこむ手の部分だけカットしたい時もスマホ本体だけで編集して動画が完成させられます。
左下がカット 中央が音楽 右上がやり直す際のリセットと完成させたときの保存です。
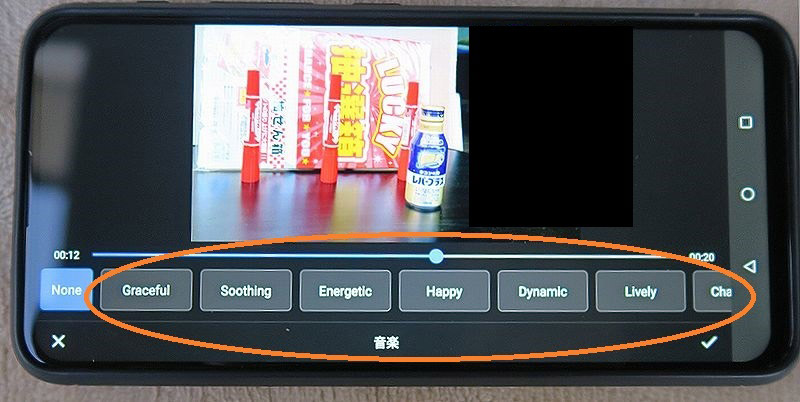
著作権フリーの音楽が幾つも用意されているのでその中から映像に似合いそうな音楽を選んで保存すると映像をどんなに切り足ししても音楽が連続して滑らかに流れるので違和感のない動画が簡単に完成出来ちゃいます。
動画のカット編集は多くのスマホでも出来ると思いますがモーショントラッキングを使ったりカメラのフリップで角度を自由に変えながら撮影できるという今までにない映像撮影体験が出来るスマホは現在これだけだと思います。
ちなみにモーショントラッキングを使うとスマホのマイクにモーターの音が入ってしまいます。
ZenFone6には3.5のイヤフォンマイクプラグが有りますのでマイク付きイヤフォンを差して収録すれば解決です。
このスマホはとてもいろんな撮影ができる素晴らしいカメラになります。
特殊撮影プロサイト リアルマジックショットのRMSおじさんが夢中になっておりメンバールームでも活躍してくれると思います。
おまけ 3機種を比較

スマホで撮影を楽しむことを本格的にするようになってから買った他の機種とちょっと比べてみましょう。
左がHuawei Mate 20 Pro 中央がGoogle Pixel 3 右が今回のZenFone6です。
Huawei Mate 20 Proの画像比較と便利な機能 使ってみた感想
Huawei スマホとタブレット開封 【Mate 20 Pro/MediaPad M5 Pro】
大きさはおおむねどれも一緒ですがカメラ部分は特徴的です。
3眼カメラ、単眼だけどAIが凄いカメラ、ユニットが動くカメラの3機種です。
画質だけでいえばHuawei Mate 20 Proが良いです。
グーグルピクセル3はアンドロイドソフトを作っているグーグル社のカメラなので、基本ソフトとの親和性は良く今後も3回以上は基本ソフトがバージョンアップしても使える事が保証されいる安心感が有りますしAI技術が凄いです。
ゼンフォン6は画質や音質、液晶画面も特段優れてるわけでもないのでスマホ本体での鑑賞は少し物足りなさを感じるかもしれませんが、撮るという部分だけで見るとダントツに面白いです。
これに代わるものは今は有りません。
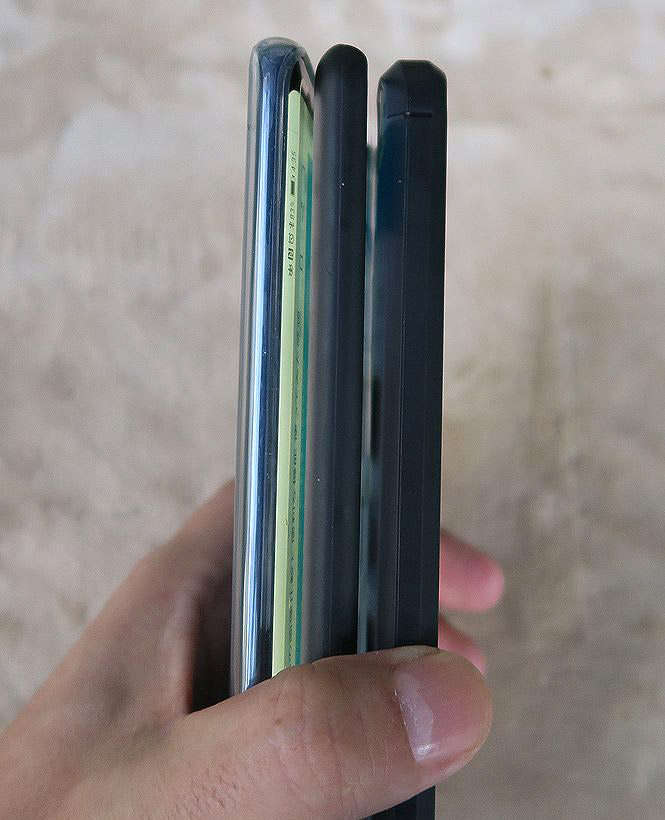
厚みも同じくらいですがZenFone6が5000mAの大容量バッテリーなので群を抜いています。

ZenFone6のホーム画面
グーグルピクセルみたいに余計なものがあまり入ってなくてとてもシンプルです。
アウトカメラをインカメラとしても使うというコンセプトのスマホなのでノッチが無くなおさらすっきりした画面です。
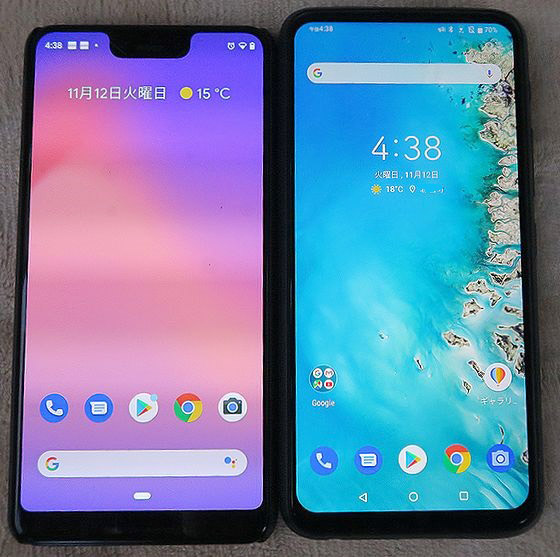
Google Pixel 3を左に置いてみました。
操作方法も凄く似ています。
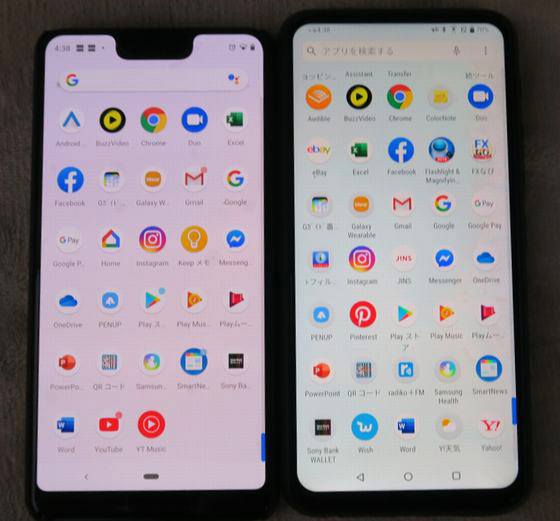
ページを上にスワイプすると切れ目なくすべてのアプリを連続して表示することができます。
買ったときは余計なものが無くてすっきりしてた画面だったZenFone6も今では色々アプリをインストールしてグーグルからバックアップを取ったのでたくさんのアプリが・・・

次に左側にHuawei Mate 20 Proを置いてみました。
デフォルトの壁紙の画像はなんか似ていますね。
最初からアプリが色々入っていてページの切り替えは左右にスワイプして画面に表示されている物全部を変えるという通常のスマホと同じ操作です。
どの機種も一長一短が有りますがカメラ撮影に関してだけで言えばこのZenFone 6の便利さと楽しさは群を抜いてぶっちぎりです。
フリップカメラのおかげで実際の撮影で色々活躍しております(^^)
皆さんも是非如何でしょうか?