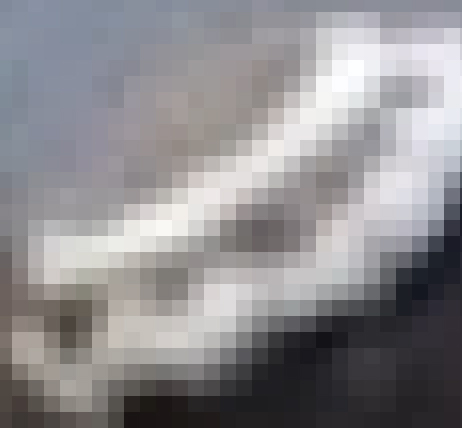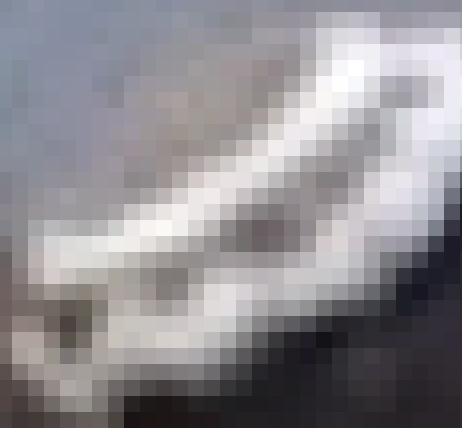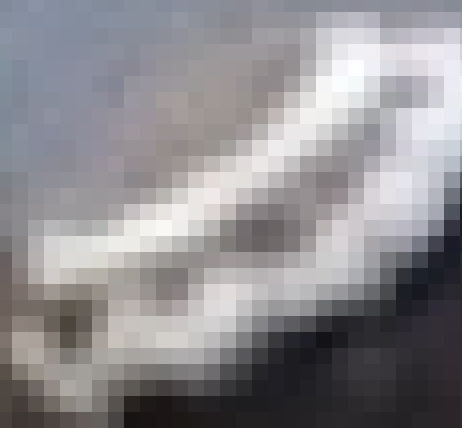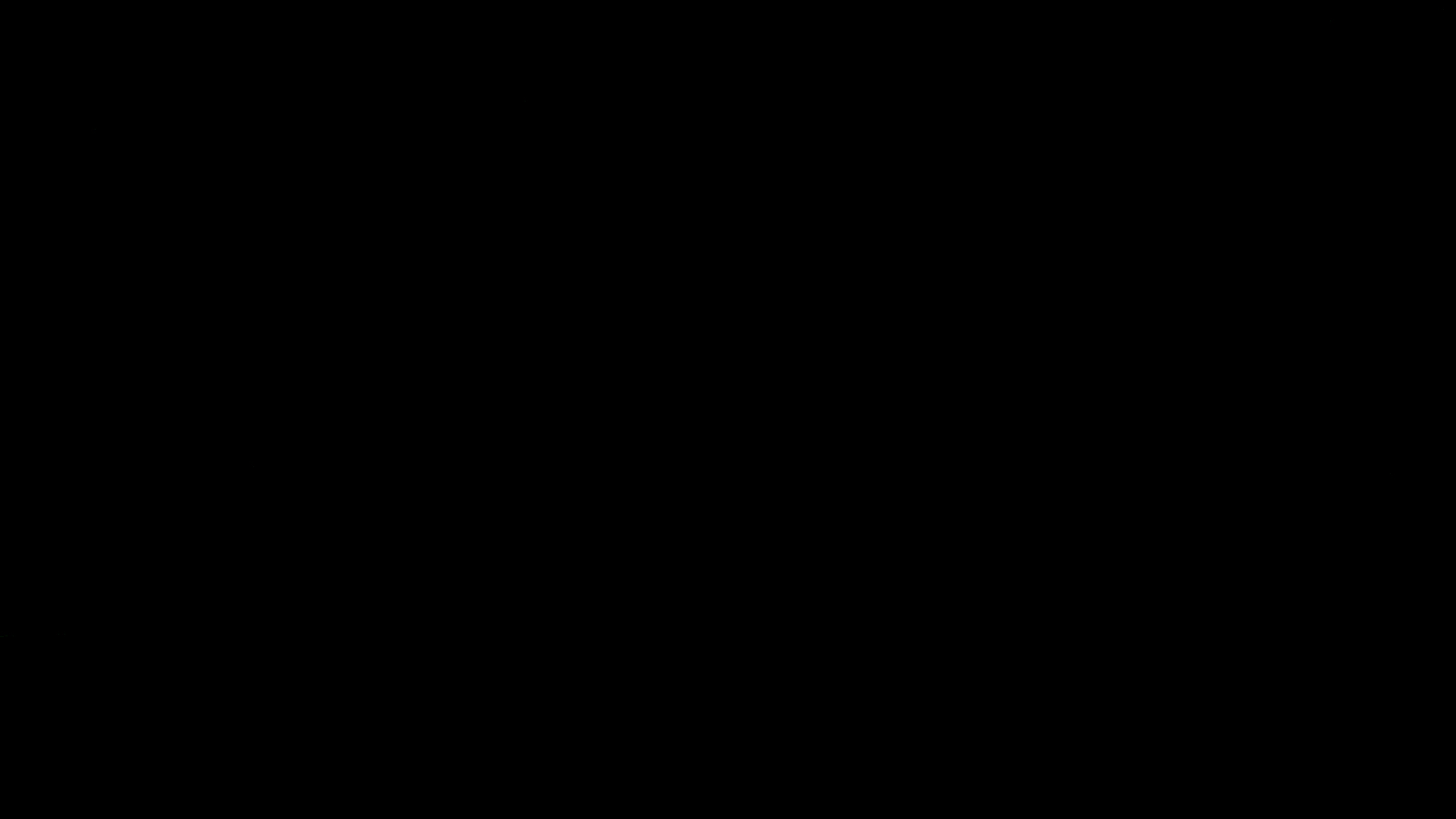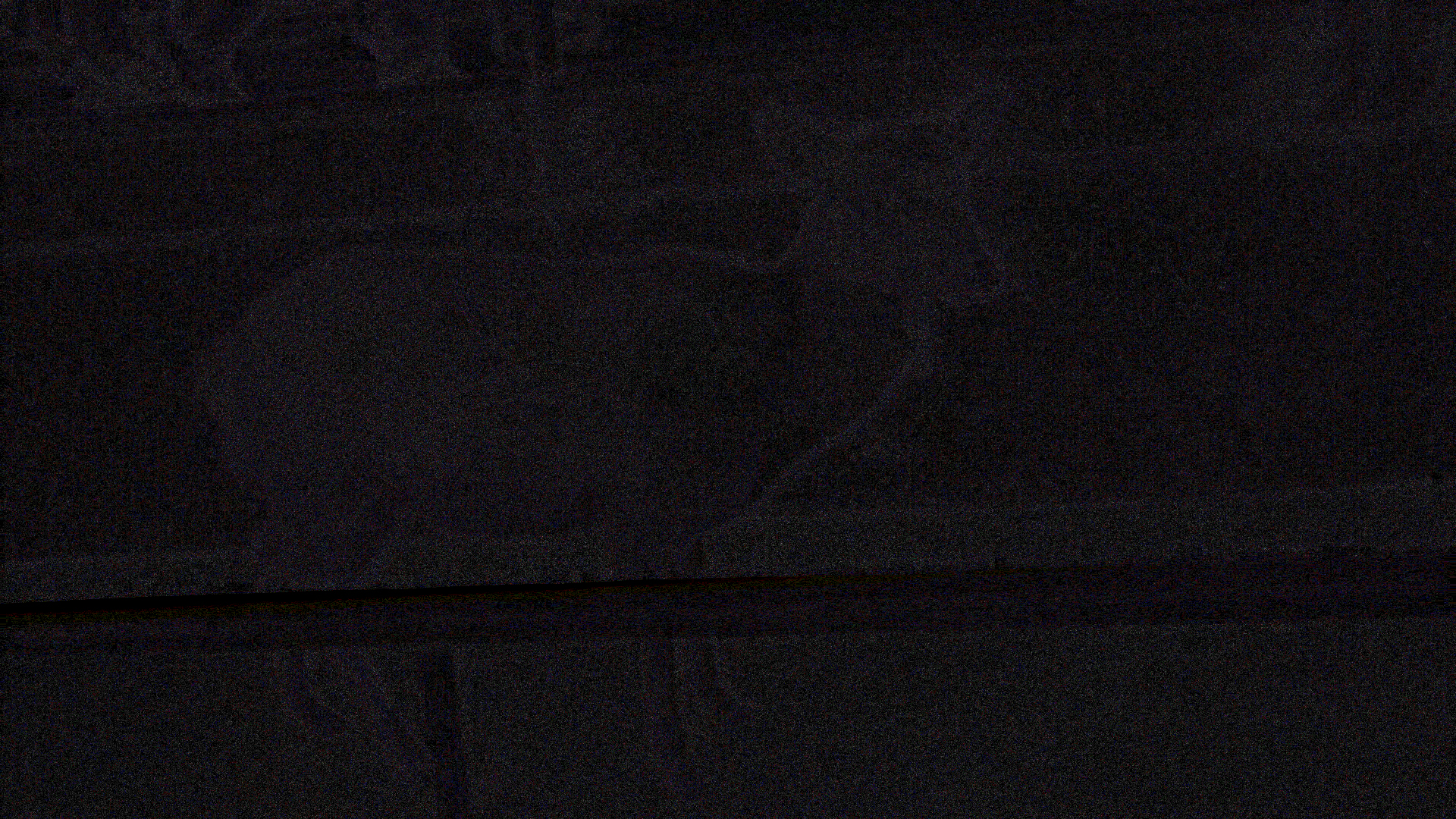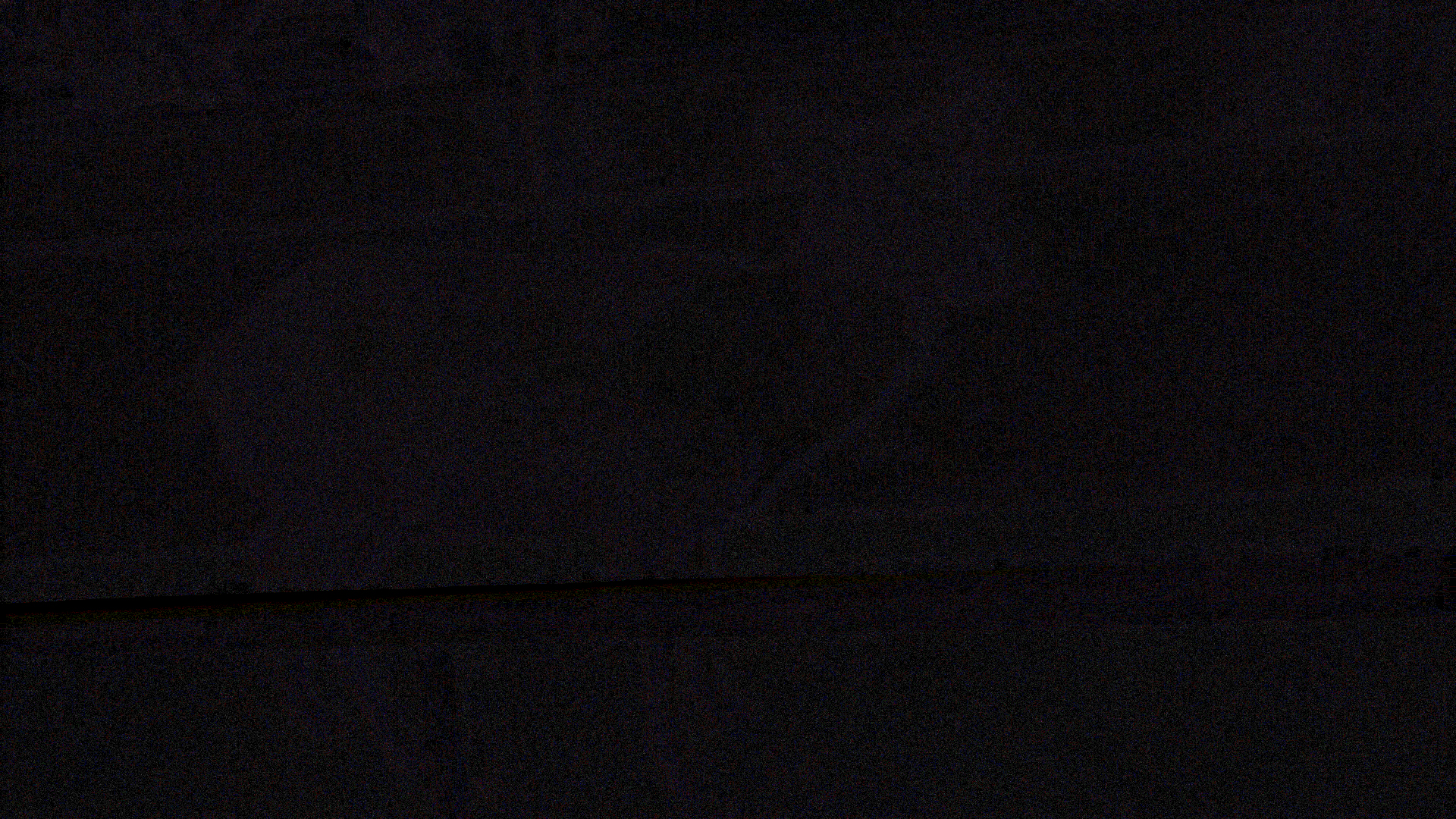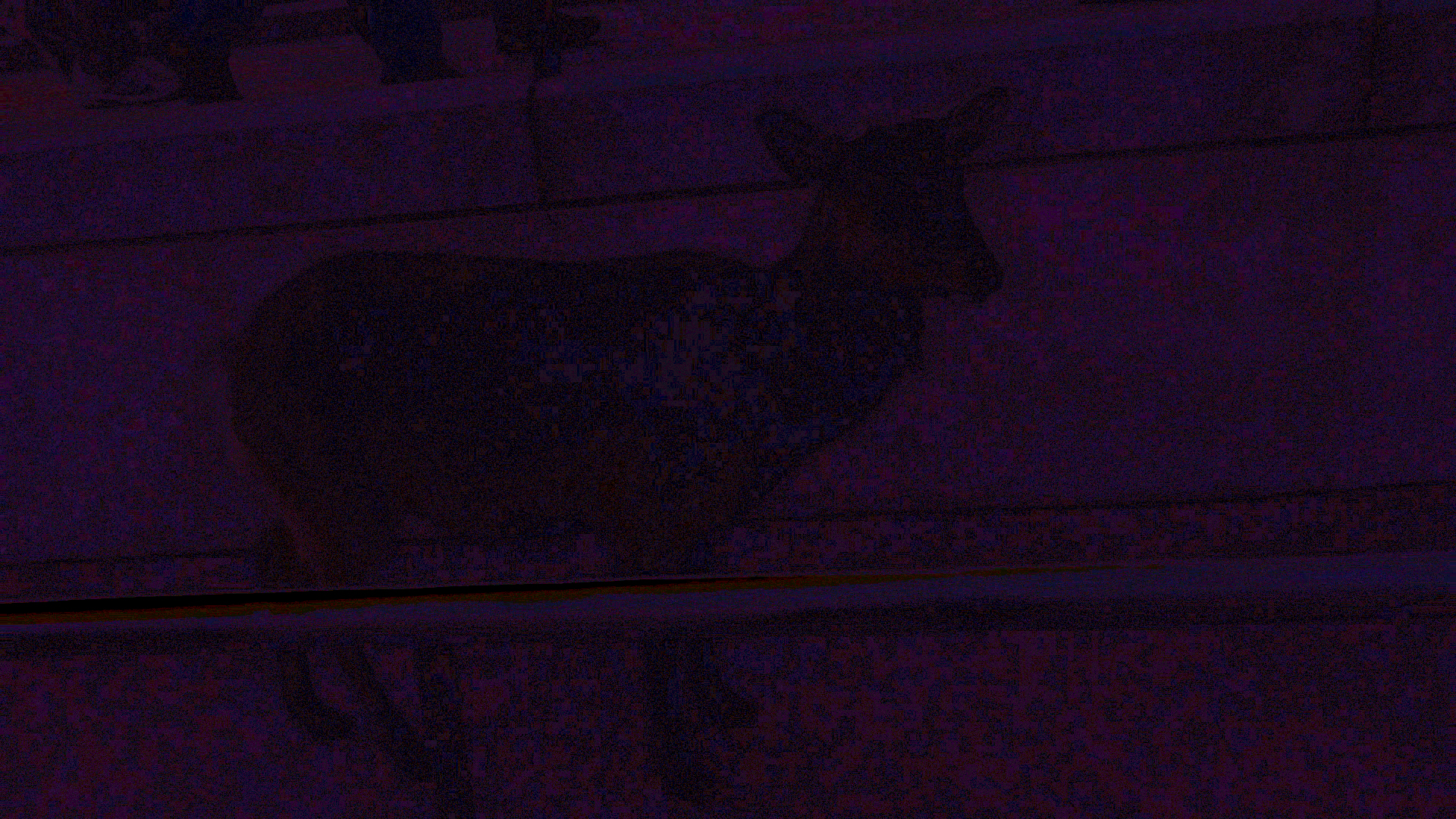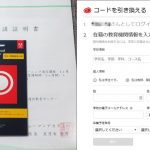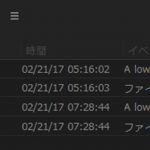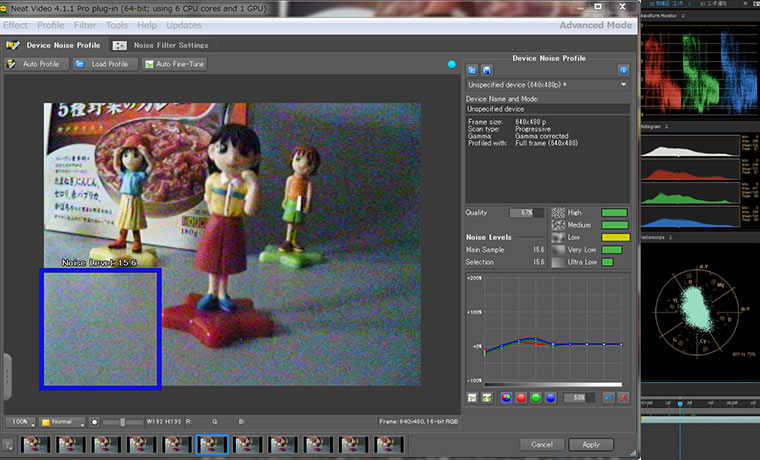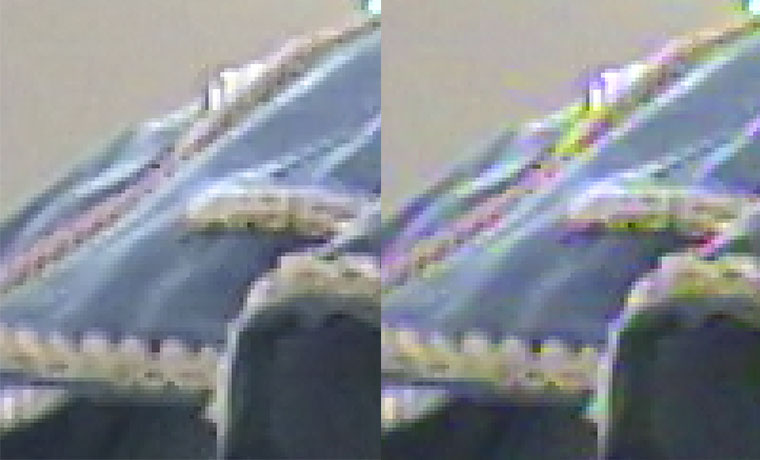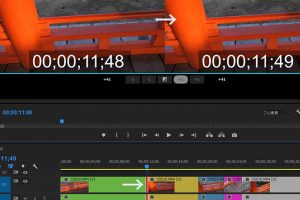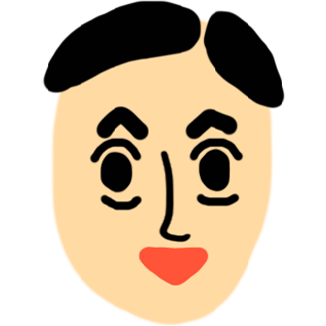動画を劣化させないで書出したい! でもファイルサイズは小さくしたい!のお話です。
今までは Ut Video Codec を使っていたんですが、今更ながら(Windows環境化の)AdobeでApple ProResを使ってみるの巻。
その前に、
色補正やエフェクトなど編集を加えないで、ただカット、結合するだけの場合は TMPGEnc MPEG Smart Renderer 6 でやってます。
有料ですが初心者でも使いやすいです。 カットと結合だけをしてくれてそれ以外は全く変化させないで書き出してくれると考えていいです。
なので、
画質の劣化もなく、再エンコしないので書き出し時間も僅かで、ファイルサイズも膨大になることもないです。
カットと結合だけなら TMPGEnc MPEG Smart Renderer 6 でOK。
無料ソフトの無劣化書き出しの記事は以下をご覧ください
取り込めないファイル対策 無劣化変換 Premiere Pro
そして
今回のメインのお話は、
補正したり、文字を入れたりと映像に変化を加えたものを、無劣化で書き出したい時、いわゆる中間コーデックっていうのですかね。
私が普段使っている可逆圧縮コーデックは Ut Video Codec 。 使い方はリンクを参照してください。
そしてつい最近、ホント今更ながらですが、AppleのProResというコーデックで書き出してもいいんじゃないかということで試してみました。
ProResは可逆圧縮ではないので、映像は変化してしまいます。 完全無劣化じゃないです。
ただそれがどれくらいの劣化なのか、ファイルサイズはどこまで小さくなるか、そのバランスを考えて目的に合わせて使い分けたらいい訳です。
というわけで実際に実験してみましょう。
目次
ProRes vs UtVideo Codec 画質、ファイルサイズの比較
今回使う映像はこちらの鹿さん。
Premiere Proから(Media Encoder経由で)書き出してみましょう。
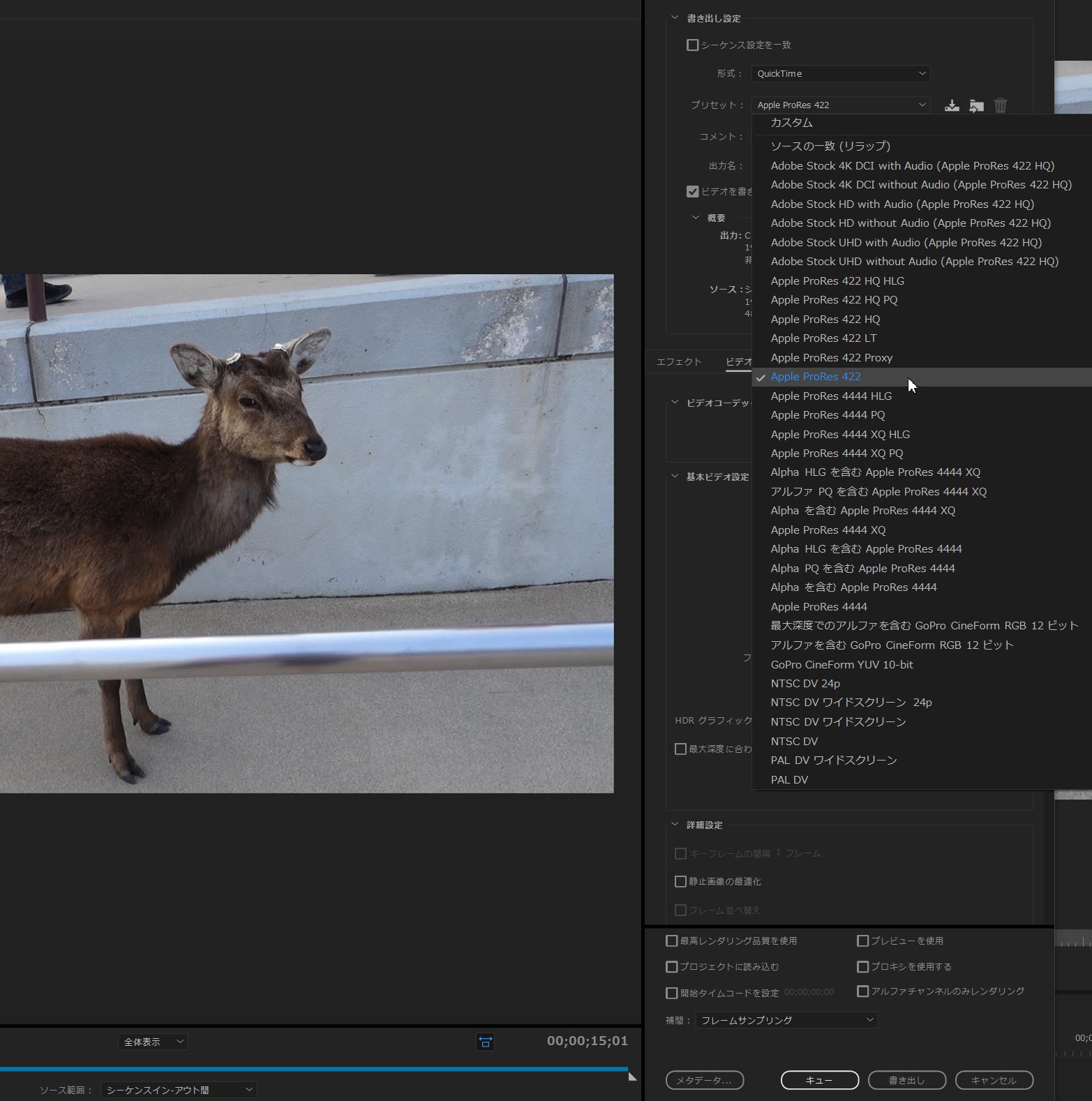
書き出し設定の「形式」 で Quick Timeを選択。
「プリセット」を見るとApple ProResがたくさん。 たしか昔はなかったですよねぇ。※Windows
それではこの中からいくつか選んで、
Medeia Encoderの並列エンコードで一気に書き出し。
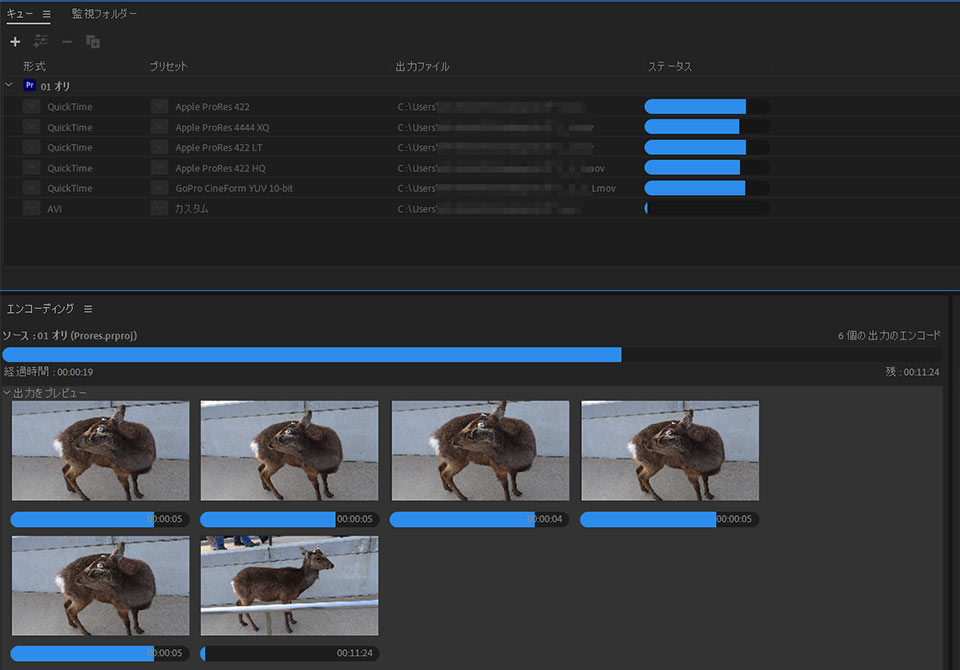
同じソースのものは並列処理で拘束エンコードができるんですね。
画像ではAVI-UtVideo Codec(カスタム)だけ遅いですが、これは今回同時に処理した時にこうなっただけで、単独でエンコードしてみると大差はなかったです。
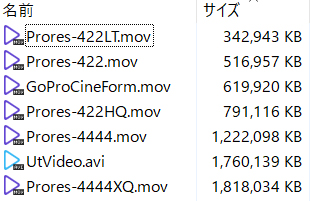
書き出されたのはこちら。 ファイルサイズ順に並べてます。
ProResは種類がたくさんあるのでどれがいいのか、違いがなんなのかは こちら からどうぞ。
ProResの中でもファイルサイズを小さく抑える高圧縮のProRes 422 LTから、最高品質のProRes4444XQまで。
比較対象のUt Video CodecとついでにGoPro CineFormも。
圧縮率が高いものはファイルサイズが小さく済みますが、当然映像も劣化していきます。
実際どのくらい変化するのか検証です。
After Effectsで映像を比較する方法
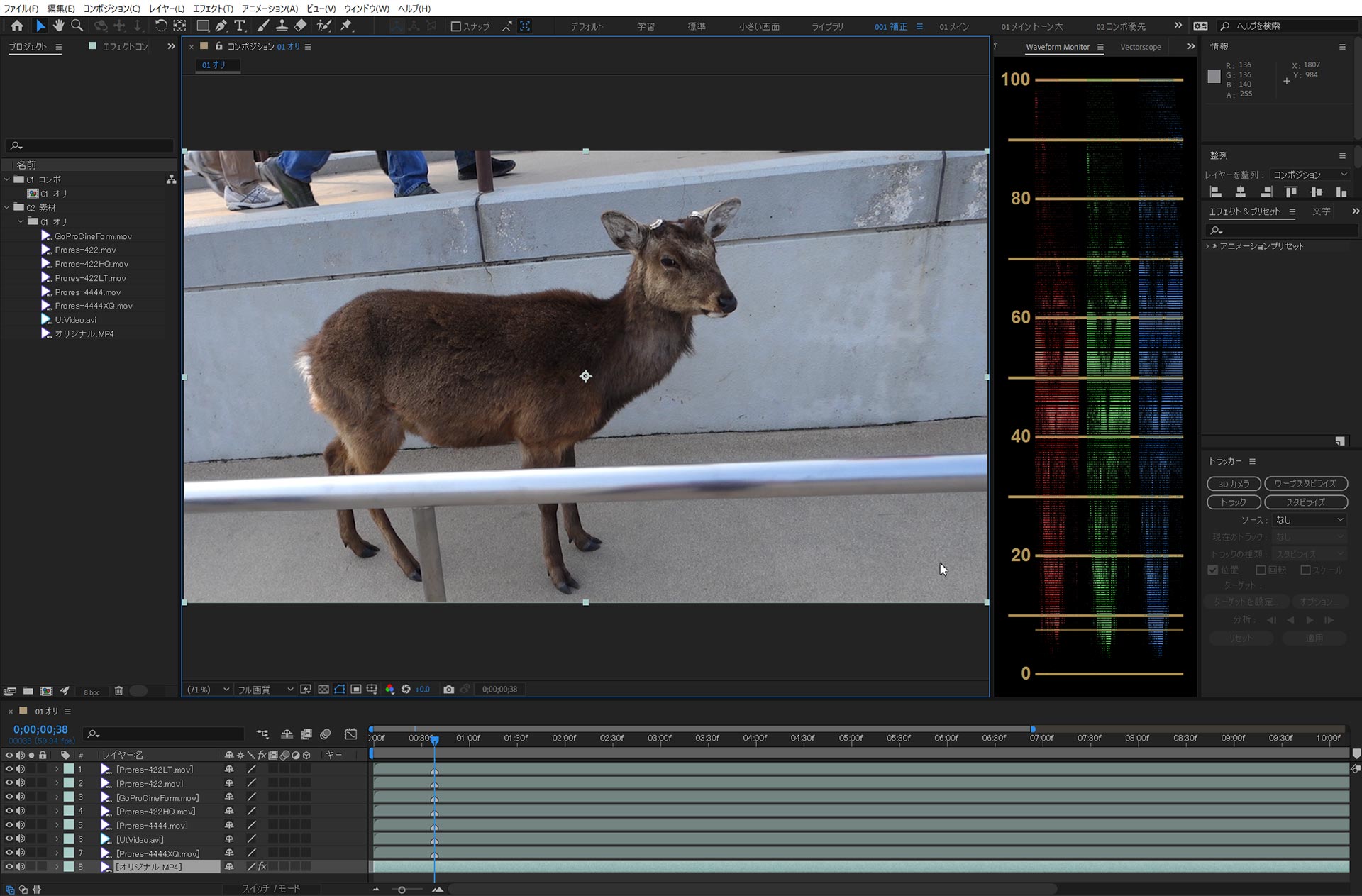
書き出した動画をAfter Effectsに取り込みます。
映像の比較はPremiereよりもAfter Effectsが断然やりやすいです。
- 画面の拡大縮小がホイール操作で楽ちん
- 画面の拡大率は1600%もある ※Premiere Proは400%なので4倍も拡大可能
- 拡大した画面の移動もホーイールやShiftで楽ちん
- 映像のオンオフでの比較が自由自在 ※複数選択や単独選択など
などの理由でAeが便利です。
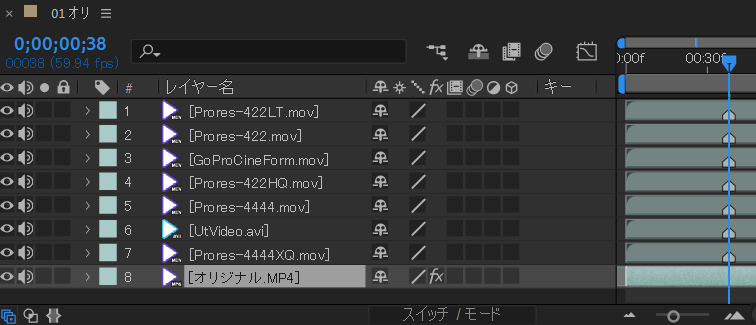
一番左の目玉アイコンで表示のオンオフは、複数選択での操作も可能なのがGood。※Premiere proではできないです
もちろんその他の箇所の操作も複数選択可能です。 なんでPremiereやPhotoshopはできないようにしてるんだろう? すごい不便・・・
さらに
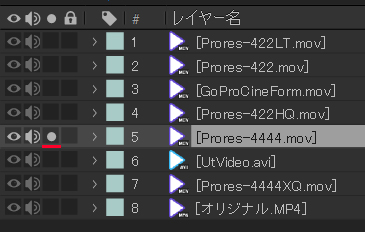
●はソロスイッチというそうです。
●がついているところだけが表示ON、それ以外がOFFとなります。
上の画像ですと「Proress-4444.mov」が表示されている状態です。
目玉のビデオスイッチを大量に操作しなくても一発でそのレイヤーを表示させることができるのですごく便利です。
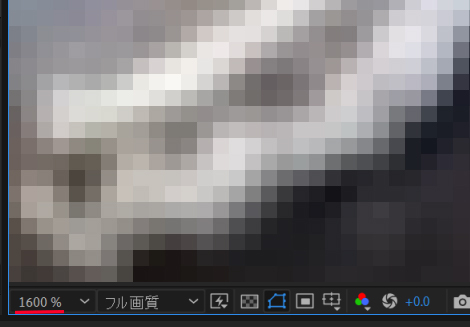
1600%まで拡大したところ。
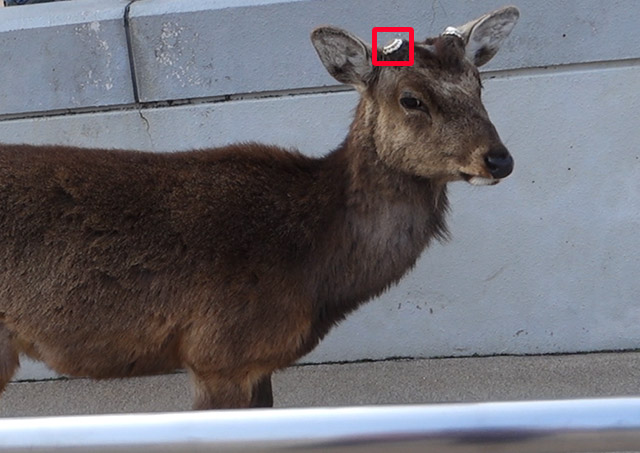
ここらへんです。
ちなみに、書き出された動画はみんな肉眼でぱっと見て判別なんてできないです^^;
そういう意味では一番サイズの小さいものでいいじゃんって感じですが、実際にはどれくらい劣化してるのかは知っておきたいですね。
というわけで鹿君の角部分がどれくらい変わったかそれぞれの動画を並べてみましょう。
うーん うーん
どうでしょう・・・ わかんないですよねー。
After Effects 描画モード「差」を使って比較
そこでAfter Effectsの描画モードの「差」をつかって映像の違う部分を抽出してみます。

「通常」になってる描画モードを「差」にします。
上にあるソースが「差」 下のソースが「通常」になるようにします。
上の画像の場合、目玉アイコンがついている2つ「Prores-4444XQ.mov」と「オリジナル.MP4」が比較されます。
※描画モードが表示されていない時は「スイッチ/モード」をクリックで表示させてください
で、 上の画像のやり方で「差」を比較したところ
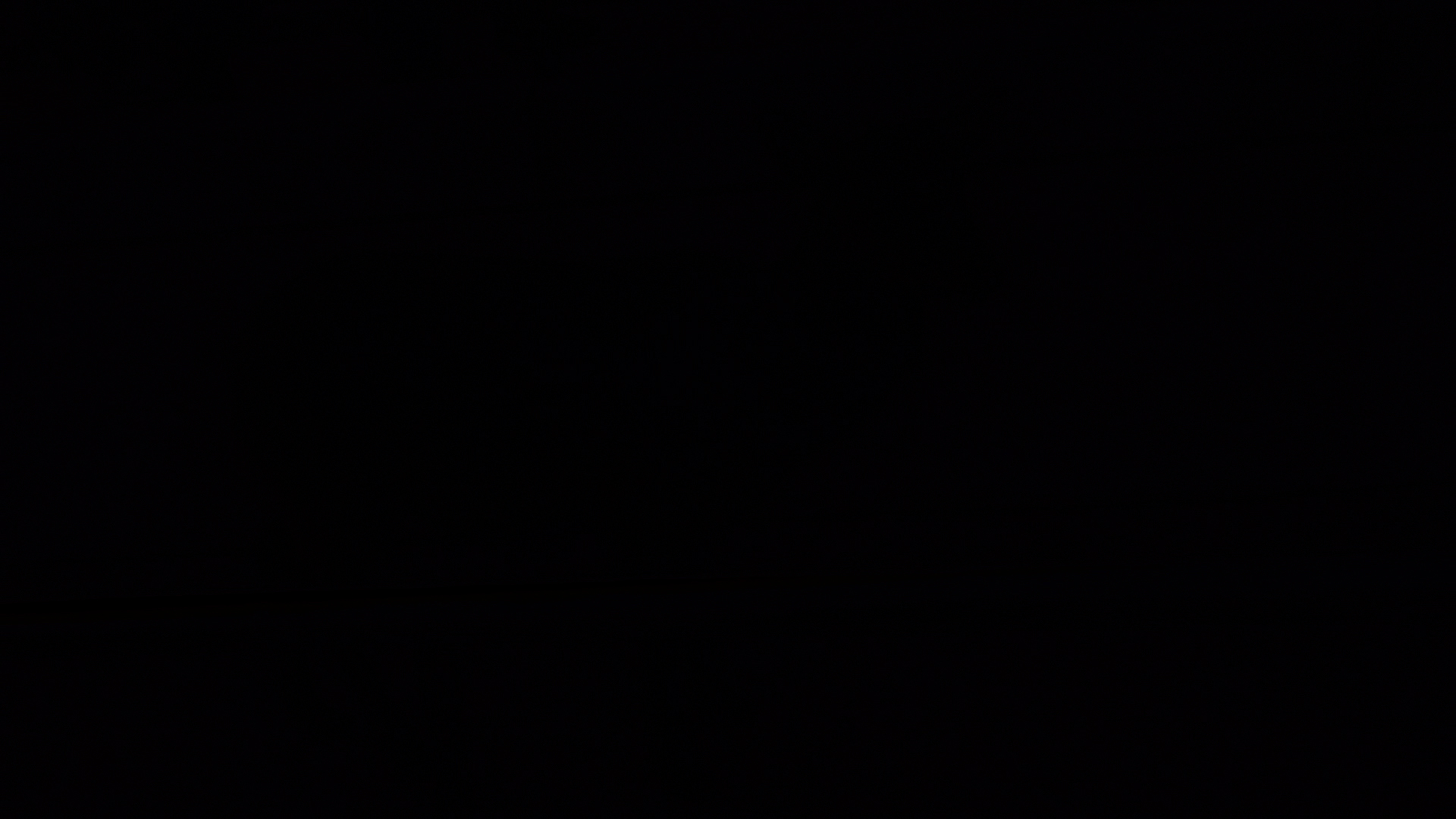
えーと、真っ暗です。それくらいほとんど変化がないってことですね。
でも真っ暗に見えるだけで少しは変化してるはずです。
そこで差をくっきりと浮かび上がらせるために、ゴミ取りカーブを使ってみます。
ゴミ取り トーンカーブを使う
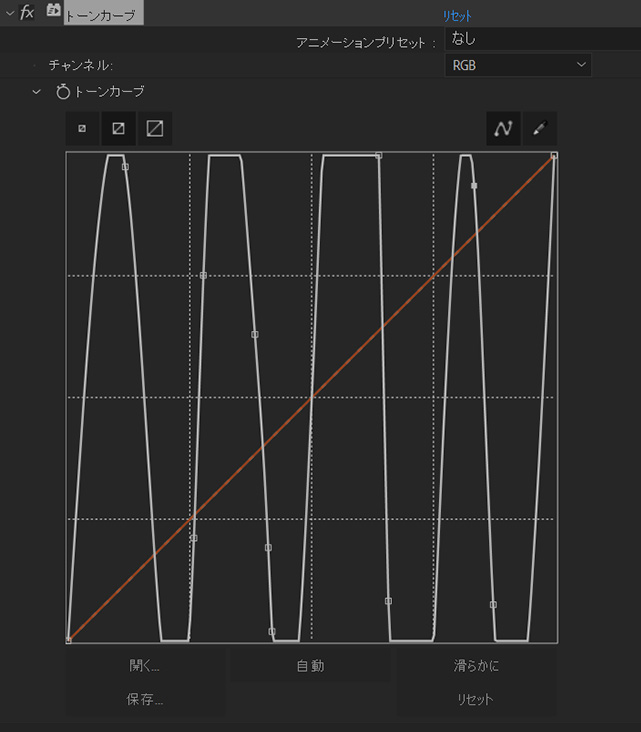
トーンカーブをこんな感じで適当にウニョウニョさせます。
このトーンカーブを鹿くんに適用すると、

こんな色に。 目では見えない傷やシミなんかを探す時に使うテクニックだそうです。
これを使ったら真っ黒に見える画面の僅かな変化が強調されて見えてくるんじゃないかと考えたわけです。
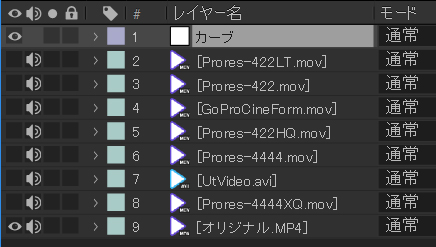
この時のコンポジションはこんな感じ。 調整レイヤーにゴミ取りのトーンカーブを入れて一番上に。
オリジナルと(ゴミ取り)カーブだけ目玉のビデオスイッチがONなので、オリジナルの映像にゴミ取りカーブが適用されている状態ですね。
それでは「差」を使って比較してそれをゴミ取りのカーブで強調したい場合は
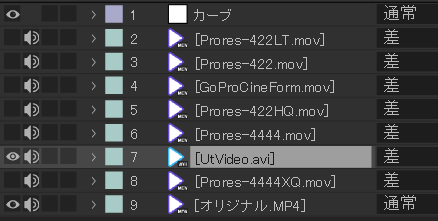
このように比較対象の「オリジナル.mp4」を「通常」、それと比較したいものを「差」にします。一番上にトーンカーブ。
上の画像の場合は「UtVideo.avi」と「オリジナル.mp4」を比較ですね。
で、その時の画面は、
また真っ黒!!! でも大丈夫。これは無劣化のUtVideoコーデックなのでもう本当に映像の変化無しってことなんですね。
それでは一番圧縮率の高い、つまり劣化しているであろうProRes422LTで比較してみると
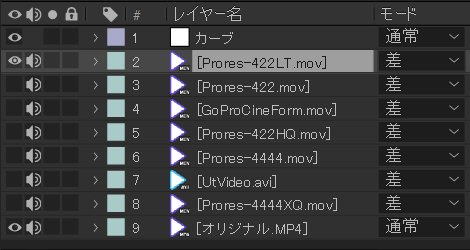
コンポジションはこう。
そして画面は
やった! 薄っすらと鹿くんが見えてますね。※マウスオーバーで更に見えてくると思います
この黒じゃなくなった部分が変化した部分です。
ゴミ取りのカーブを使って、真っ黒にしか見えなかった映像の僅かな変化が視覚的に見えるようになったってわけですね。
これで確かにオリジナルから変化があることは確認できました。
一番劣化しているであろうProRes LTが上の感じなので、それよりも画質の劣化が少ないであろうProRes422だと ↓
鹿くんはほんとに薄っすらと見えますが、LTに比べると見えづらくなってます。これはよりオリジナルに近いってことですね。
では一番ファイルサイズの大きい、ProResの最高品質の4444XQではどうなるか・・・・
あれれれれれれれれ???????
なんとこれが一番変化があったという。
ちなみに他は ProRes 422HQ ≧ GoPro CineForm ≒ ProRes 422 です 殆ど変わらない感じ。
ProRes 4444 も XQ同様大きな変化が見られました。
これなんでこうなのかわかんないんですけど^^; 私の環境下ではProResってちょっと赤(青)が強く出てるようで、Prores4444ではそれが顕著で、書き出された映像を見ると確かに赤っぽくなってます。 これは目で見てまあわかります。
その色の変化があるために上の画像のように違いとして現れてきてしまうんですね。
あくまでも色の変化であって、422よりも4444の方が映像の劣化自体は少なく抑えられて入ると思われます。
https://support.apple.com/ja-jp/HT202410
基本データレートの違いだけなんだと思ってるんですが・・・
赤っぽくなるのは私の環境下だけなのかなんなのかよくわかんないです^^; 気になる人は気になるかもですが、私はまあそんな気にしてないです。
細かく比較しましたが、そもそもそこまでしないとよくわかんない程度なので、あとはファイルサイズの兼ね合いと自分がどこまでオリジナルとの変化を許容できるかですねぇ。
だって

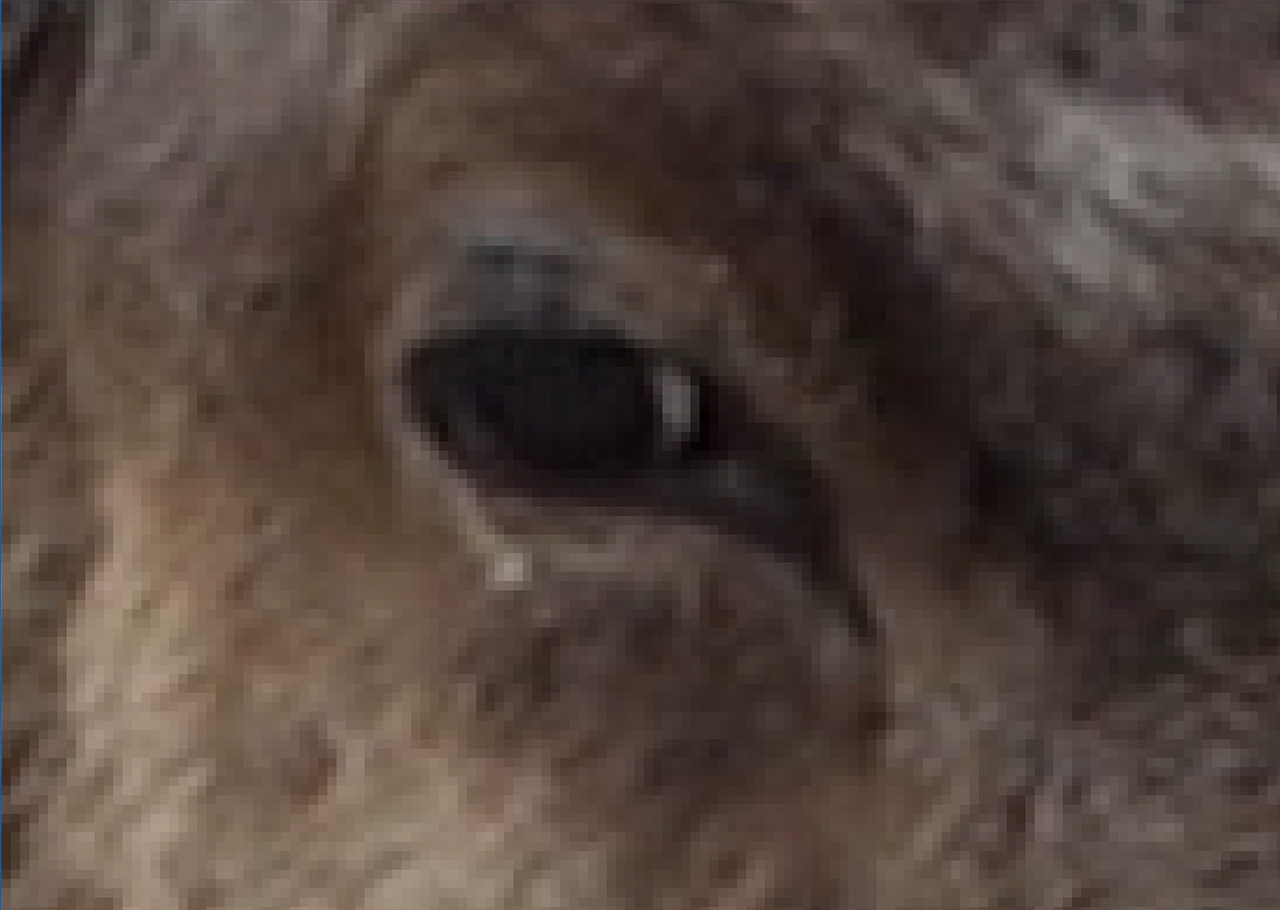

これですからねー。 どれがより高画質でしょうか?
上から オリジナル ー ProRes 422 LT ー オリジナル です。
私はこれからは Ut Video Codec の代わりに、ProRes 422 か ProRes 422 HQ を使っていこうかなーって思ってます。
画質はほとんど変化なしでファイルサイズが Ut Video Codec の半分や三分の一になるんですからね。