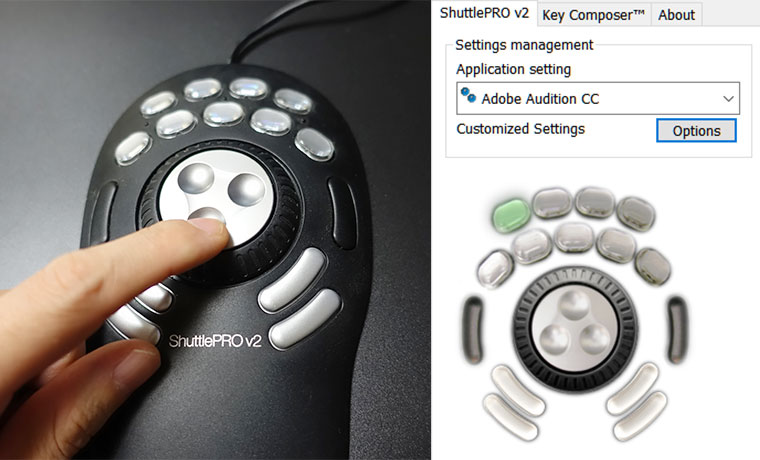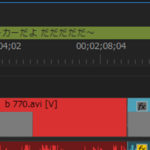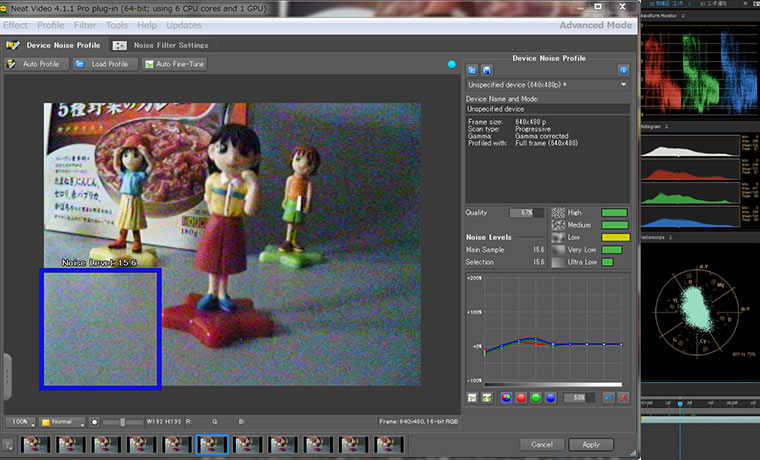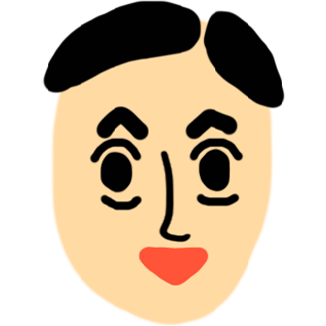ビデオ編集コントローラーのShuttlePRO v2の記事を3つ続けてきましたがとりあえずこれで最後、少しだけ。
ビデオ編集にオススメのマウス ShuttlePRO v2
ビデオ編集コントローラー ShuttlePRO v2の使い方 設定
ビデオ編集 ShuttlePRO v2の設定 その3
ShuttlePRO v2がPremiere Proで動かない?
Premiere ProでShuttlePRO v2を使用する時にちょっと注意することがあります。
Premiere Pro(以下 Pr)の場合ShuttlePRO v2の設定がキャプチャーと編集(とエレメンツ)で別れているので、普段使うPrの編集画面でShuttlePROを使おうと思ってるのに実はキャプチャーモードがアクティブになっていて編集画面では動かないという事になってしまうかと思います。
気づいたら簡単なのですが初めての場合は迷うかもしれないので対処法を。
前にも話しましたがShuttlePRO v2がつながっている時はタスクバーにアイコンが出ていますので、そこをクリックすることで今アクティブになっているアプリを確認したり変更したり出来ます。
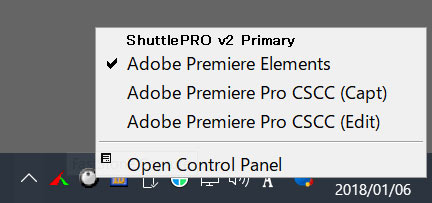
Prを起動するとShuttlePROは上の画像のようにPrのElements、Capt(キャプチャ)、Edit(編集)に分かれています。
なのでこの状態だとたとえPremiere Proの編集画面を開いていても勝手にElementsが選択されてしまっているので動いてくれないというわけです。
これはEditを選ぶことでちゃんとPremiere Proの編集画面で反応してくれるようになりますが、Prをアクティブにするたびに一番上のElementsが選択されてしまうのでその都度選択しなおすのは不便すぎます。
そこで通常は全く使用しないElementsとCaptを無効にしちゃいましょう。
私の場合キャプチャ画面も使うこともありますが、まあほんのたまのことなのでその時はまたCaptを有効にすればいいだけです。
Premiere Pro Editだけを有効にする
やり方はビデオ編集コントローラー ShuttlePRO v2の使い方 設定のカスタマイズ設定を優先させると同じやり方なので簡単です。
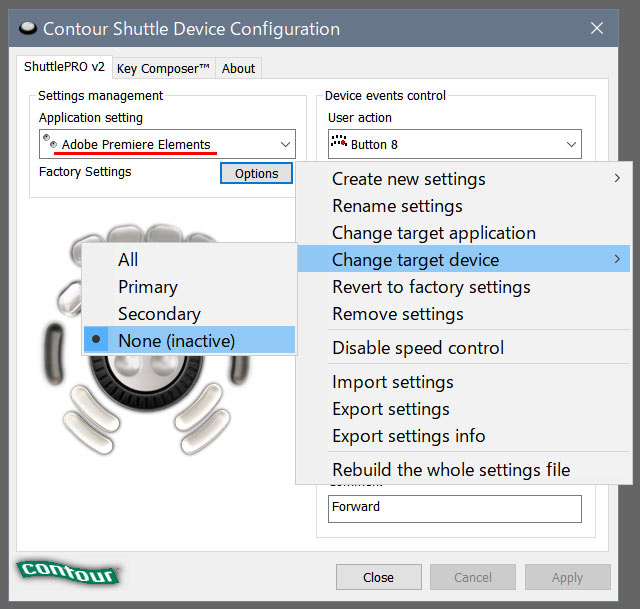
Application settingでPremiere Pro Elementsを選択した状態で、Option → Change target device → None(inactive)にします。
これでElementsは出てこなくなります。
全く同じ要領でCapt(キャプチャ)もNone(inactive)にしたら、Prを起動している時は
このように
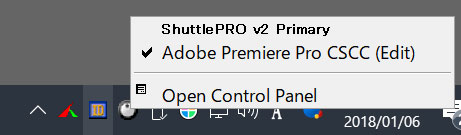
必要なPremiere proの編集がアクティブになります。
セッテイング名の変更で順番が入れ替わってくれるかなと思ったのですが私が試したところ上手く行かなかったので上記のやり方が一番シンプルかなと思います。
まとめ
とりあえずShuttlePRO v2の説明はこれで終わります。
他にこれ以外無いくらいのビデオ編集に特化したマウス(コントローラー)なのですがほとんど情報がないので書いてみました。
褒めてばかりですが良くない点を言えば、個人的にもう少し厚みがあったほうが持ちやすかったんじゃないかと思います。
マウスも大きいのが好きなので。
後は使い始めはボタンが多いので覚えるのが大変とか、ボタンをどうカスタマイズするのが良いのかが迷うとかでしょうか。
でもそれは慣れの問題かとお見ます。
私の場合本体の写真を撮ってフォトショップでどのボタンに何を割り当てたかの画像を作って見ながらやってました。
ちょこっと編集するだけならマウスとキーボードだけでも良いかと思いますが、youtuberや編集を仕事や趣味にされている方は、このコントローラーを使うことで作業効率の大幅アップと編集も楽しくなるんじゃないかと思いますので検討されてみてはどうでしょうか?
ContourDesign ジョグホイール/ Shuttle PRO2

・amazon
・Yahoo! ・楽天
ジャギーをきれいに補正する方法の記事を書こうと思ってましたがその前に、
雑談をメインでやっていこうかと思っているTOPページで上記の記事を書きましたが、色補正に置ける肌についての記事とそこから派生して色を変化させる記事を書く予定です。
素材はもうあるので間もなく更新しようと思ってます。
ホワイトバランスの記事が途中でストップしてますが、独自の記事を優先していくことやその時にやりたいっって思ったことからやっていこうと思います。
ホワイトバランスも必ずまた続きを書きますのでよろしくお願います。