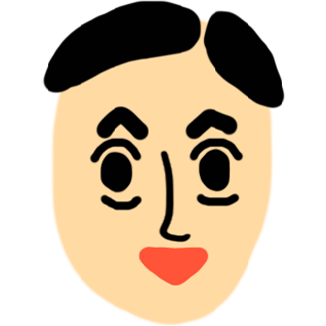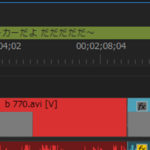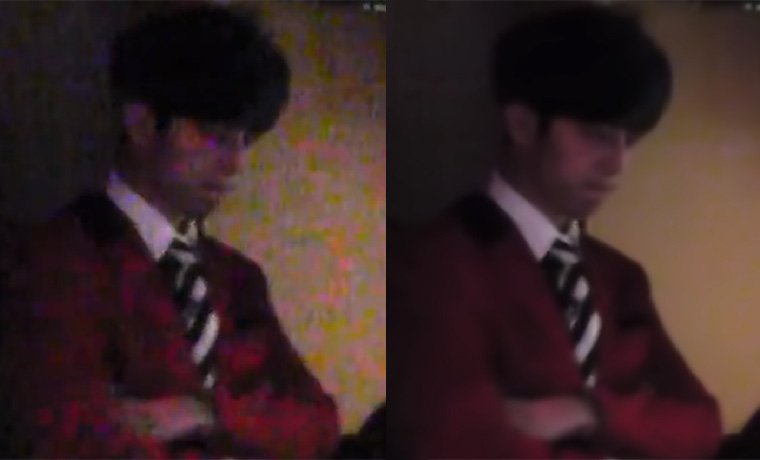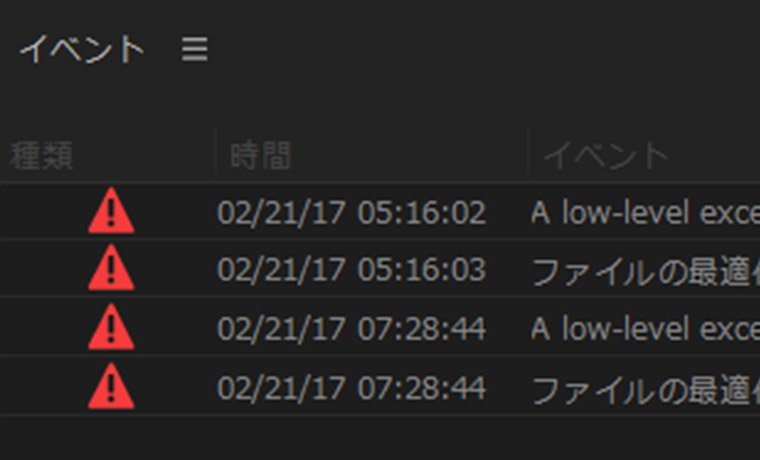前回紹介したビデオ編集などを楽ちんにするコントローラーShuttlePRO v2の設定について軽くお話します。
Premiere Proなどで動画編集をする際に劇的に作業効率を上げてくれるマウス(コントローラー)のシャトルプロ2ですが見た目に反して何も難しいことはありません。
ドライバーを入れて本体をUSBでPCにつなげるだけで使えます。
目次
最新ドライバーをインストールしましょう
商品に付属のCDからでも良いですがメーカーHPから最新バージョンをダウンロードするほうが確実だと思います!
最新ドライバー → http://www.jmgs.jp/support/contour_driver.html
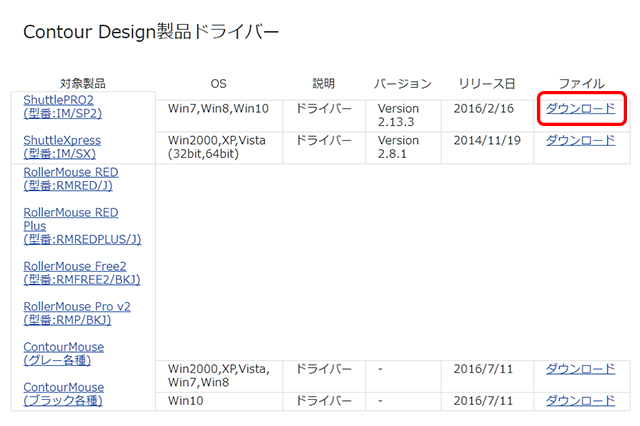
ShuttlePRO2のドライバーをダウンロードしましょう。 ※赤で囲んでますがOSのバージョンに合わせてくださいね
インストールが出来たら本体をPCにUSBで接続します。(インストール後は確か再起動が必要だったと思います)
ShuttlePRO2をPCに接続
本体をUSBでPCにつなげると
タスクバーのとこにこんなアイコンが出てくると思います。 ※出てこなかった場合は表示アイコンの設定を見てください
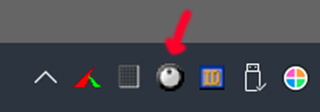
アイコンをクリックするとメニューが出てきて
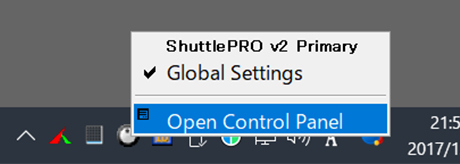
上の画像ではGlobal Settingsとなっていますがこれは他のソフトが非アクティブで今はwindows一般の操作をしている状態ということです。
他のソフトがアクティブの時はここにPremiere ProだとかGoogleChoromeだとかその時有効になっているアプリ名が出ます。
ここで Open Conrol Panel を選択して設定画面を開いてみましょう。
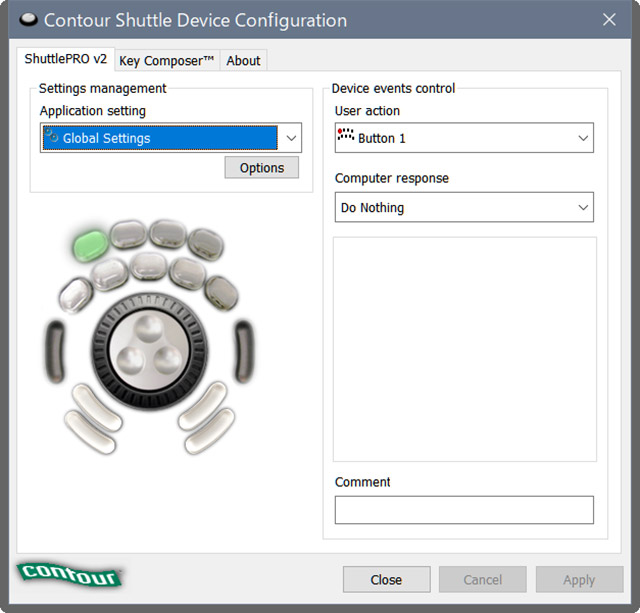
シャトルプロはそのままでも使えますが、自分好みにボタンをカスタマイズするのはもちろん、編集ソフトだけでなくデフォルトで対応していないあらゆるソフトを自分で登録することも出来ます。
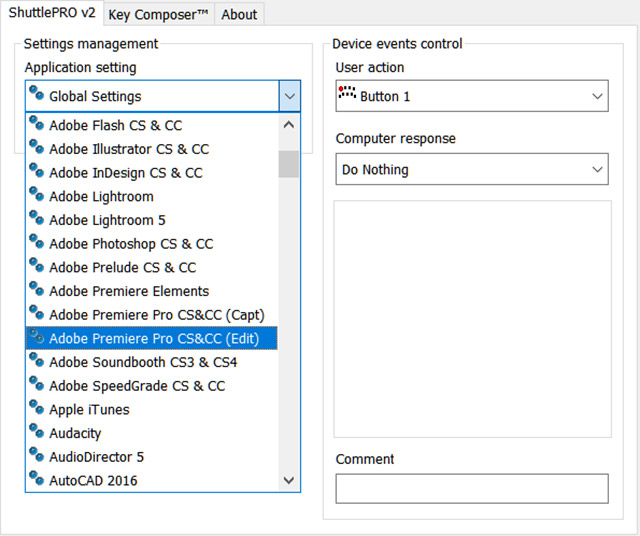
Application settingを開くとずら~っと対応アプリ名が出てきます。
既にデフォルトのセッティングがされてあるので基本このままでも使えるということです。
ShuttlePRO V2が動かない場合の対処法
もしアクティブにしているソフト上でShuttlePRO2が動かないという場合(アクティブのソフト名がGlobal settingsのまま)は、ちゃんとソフトが指定されていない可能性があります。
確認や指定するには設定画面の Options から Change target application を選択します。
するとエクスプローラーが開かれるので該当するソフトの実行ファイル(.exe)を選択してください。
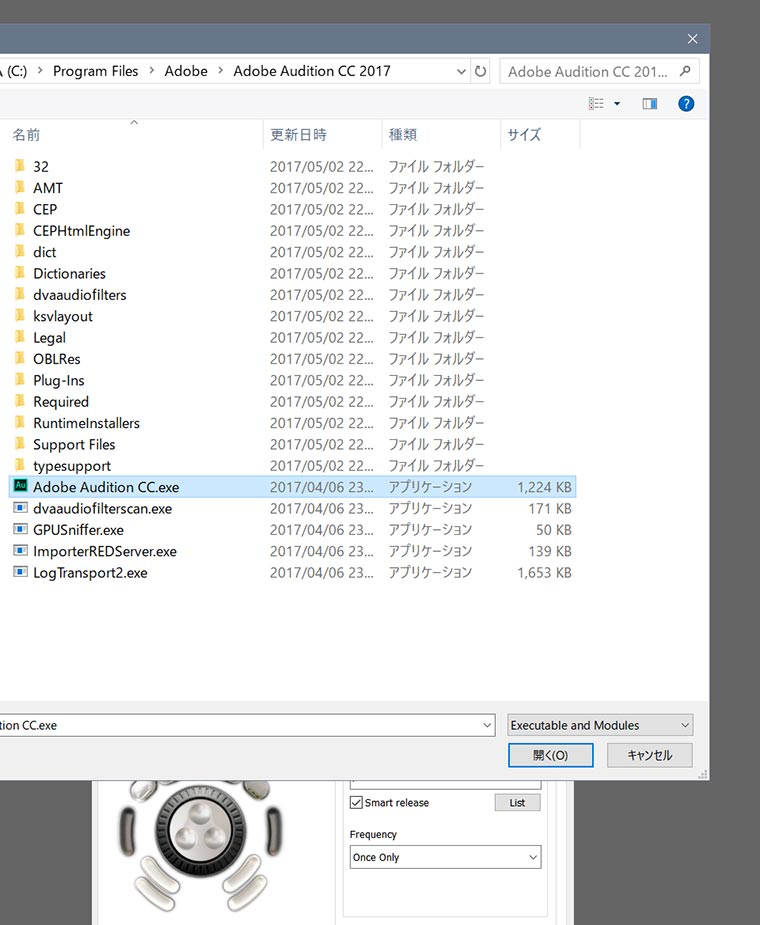
例えば Adobe Audition CCなこんな感じで選択ですね。
このやり方は、登録されていないアプリケーションを設定したい場合も同じです。
ShuttlePROで新規に設定を作る方法
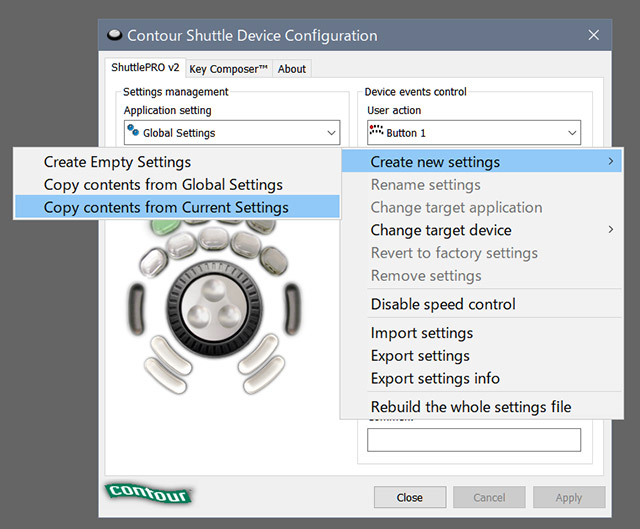
Options → Create New Settings で新規登録します。
・Create Empty Settings → 何もない状態から全部自分で設定
・Copy contents from Global Settings → グローバルセッティング(windows一般)の設定を元にしてカスタマイズ
・Copy contents from Current Settings → 現在の設定を元にしてカスタマイズ
※現在の設定とはこの時の「Application setting」のことです。 上の画像だとGlobal Settingsの設定ということですね。
なのでもしAdobe Audition CCの設定を元にカスタマイズしたものを作りたい場合は、ここをAdobe Audition CCにした上で同じようにCreate New SettingsからCopy contents from Current Settingsを選びます。
するとShuttlePROにデフォルトで登録されているAdobe Audition CCの設定がコピーされた状態から自由ににカスタマイズができます。
上記3つの設置方法を選択すると次はターゲットアプリを聞いてくるので「ShuttlePRO V2が動かない場合の対処法」と同じように実行ファイルを指定します。
ここで指定したアプリケーションの名前が設定名に表示されますので名前を変更したい場合は、Options → Rename Settings から名前をつけます。
デフォルト設定を残してカスタマイズ設定を作る方法
既存のデフォルト設定をカスタマイズする場合、そのままボタンの割当設定を変更してしまうとオリジナルの設定がどうだったかわからなくなった時や一部をやり直したい場合でも全部を初期状態に戻さないといけなくてとても不便ですので、デフォルトとカスタマイズの両方を保持したいです。
Options → Rebuild the whole settings file で設定をデフォルトに戻すことが出来ますが、これ一見すると選択している設定だけデフォルトに戻ると思いきや、今まで作った設定全部が消えてしまいます。
そこで上記の新規登録のやり方を応用します。
例えばAdobe Audition CCをカスタマイズしたい場合は
Application settingからAdobe Auditionを選択します。ShuttlePROの設定画面では「Adobe Audition CS & CC」と表記されています。
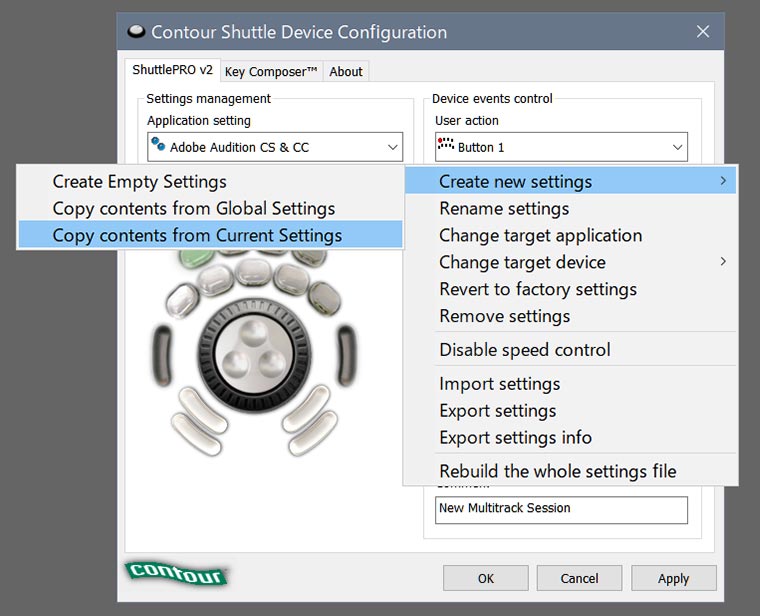
次に新規設定で説明したようにCreate New Settings → Copy contents from Current Settings を選ぶと、アプリケーションを聞いてくるので「Adobe Audition CC.exe」を指定します。 これも先程と同じですね。
そうしたらApplication settingの設定名がAdobe Audition CCに変わりました。
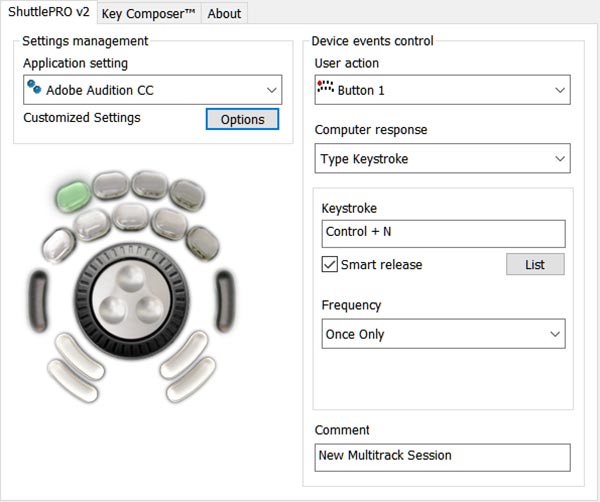
この時点で設定名が変わったのでデフォルトの「Adobe Audition CS & CC」とカスタマイズ用の「Adobe Audition CC」という2つの設定が出来ましたね。
なのでボタンの変更等カスタマイズしたい時は「Adobe Audition CC」の方だけをいじれば、もし何かあってもオリジナルの設定の方を使ったり、見たり戻したり出来ます。
それでも間違えて設定が消えてしまったりということもあるので、Optionsから Export Settingsでバックアップをとっておきましょう!
カスタマイズした設定の方はOptions → Rename Settings でわかりやすいカスタマイズ用の名前を付けておくと良いかもしれません。
ここでは記事用にわかりやすく「カスタマイズAdobe Audition」と名前を変更します。
Adobe Auditionをアクティブにした時は
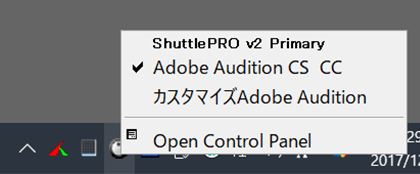
このように2つの設定が出てきてこの場合デフォルトの方が優先されてしまっています。
このメニューからマウスでカスタマイズの方を選択することも出来ますが毎回それをやるのは不便です。
そこで
デフォルト設定を無効にしてカスタマイズ設定を優先させる
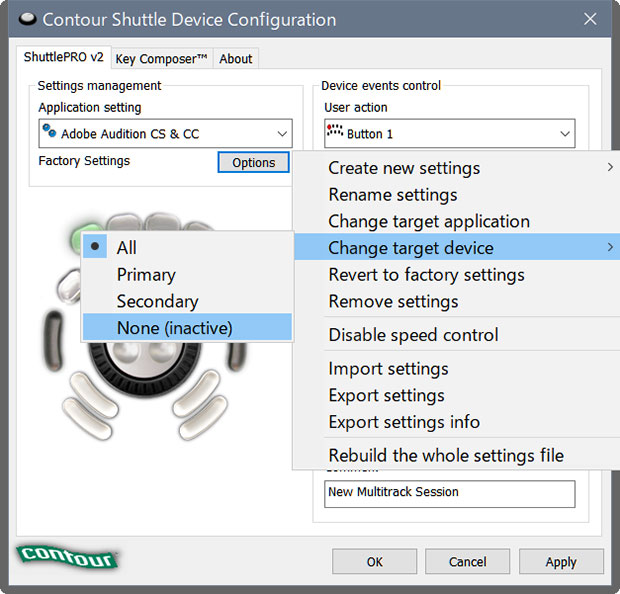
無効にしたいデフォルトの「Adobe Audition CS & CC」を選んだ状態で、
Change target device → None(inactive)を選択します。
すると
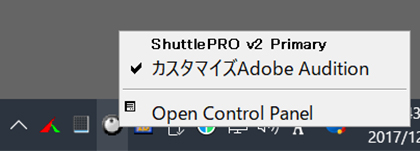
デフォルトが消えて、使用したい「カスタマイズAdobe Audition」だけがアクティブになってくれます。
ContourDesign ジョグホイール/ Shuttle PRO2

・amazon
・Yahoo! ・楽天
以上がシャトルプロを使う上で知っておきたい設定の全体のお話でした。
次は具体的なボタンのカスタマイズのやり方を説明します。