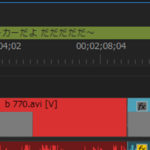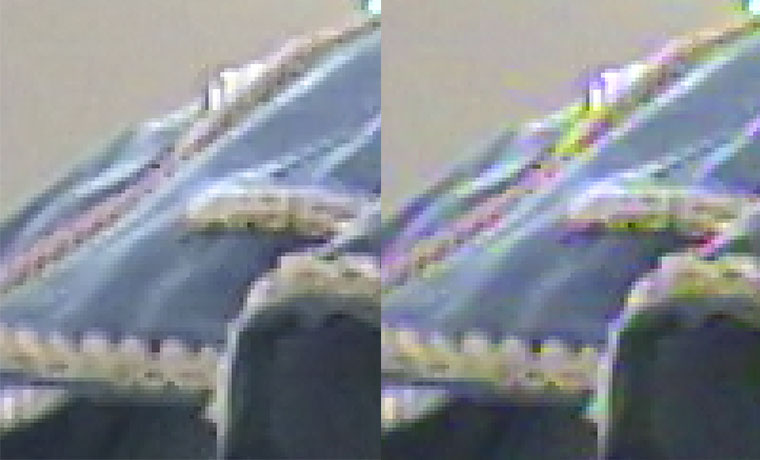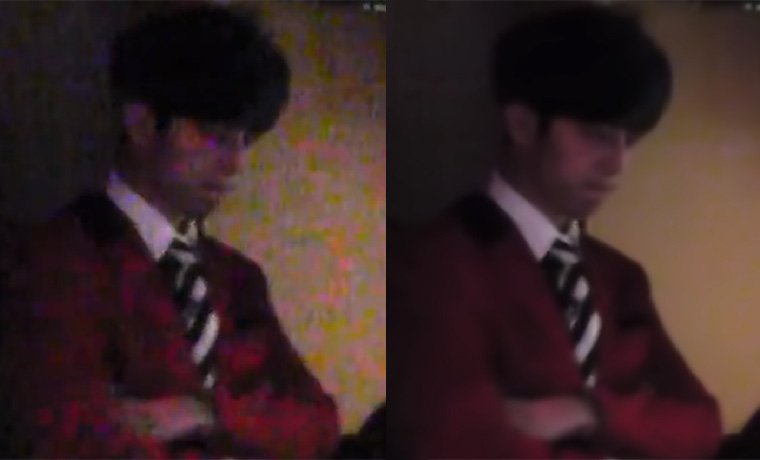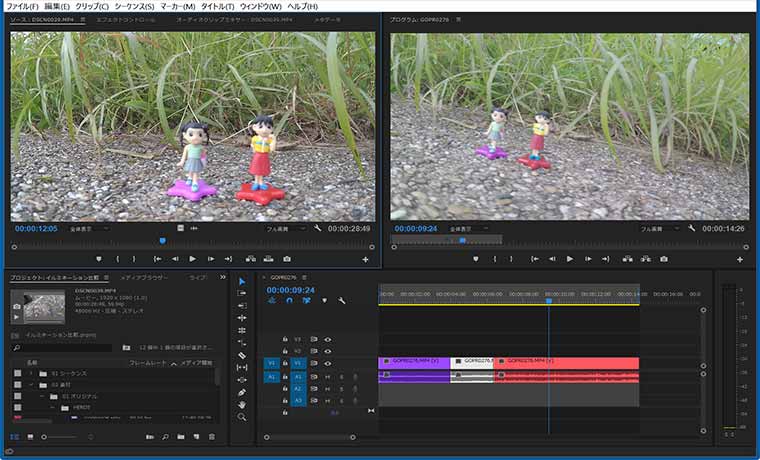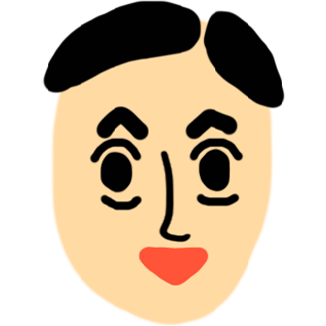以前の記事で苦手だと書いたLumetriカラーのホワイトバランスでの補正のお話です。
というのも最近はこの方法で補正することが多く、何だ慣れたらなかなかいいぞ!ってことで改めてご紹介。
使う素材はこちら

オートで撮影したものでこれをひとつの基準だとしましょう。
そして補正する素材はこちらの2つ、


カメラの色温度の設定を変えて撮影しました。
オレンジっぽいのと青っぽいのになりました。 これをぱぱっと補正しましょう。
今回はPremiere Proに標準でついてるエフェクトのLumetriカラーを使います。 ※After Effectsでも同じですよぉ
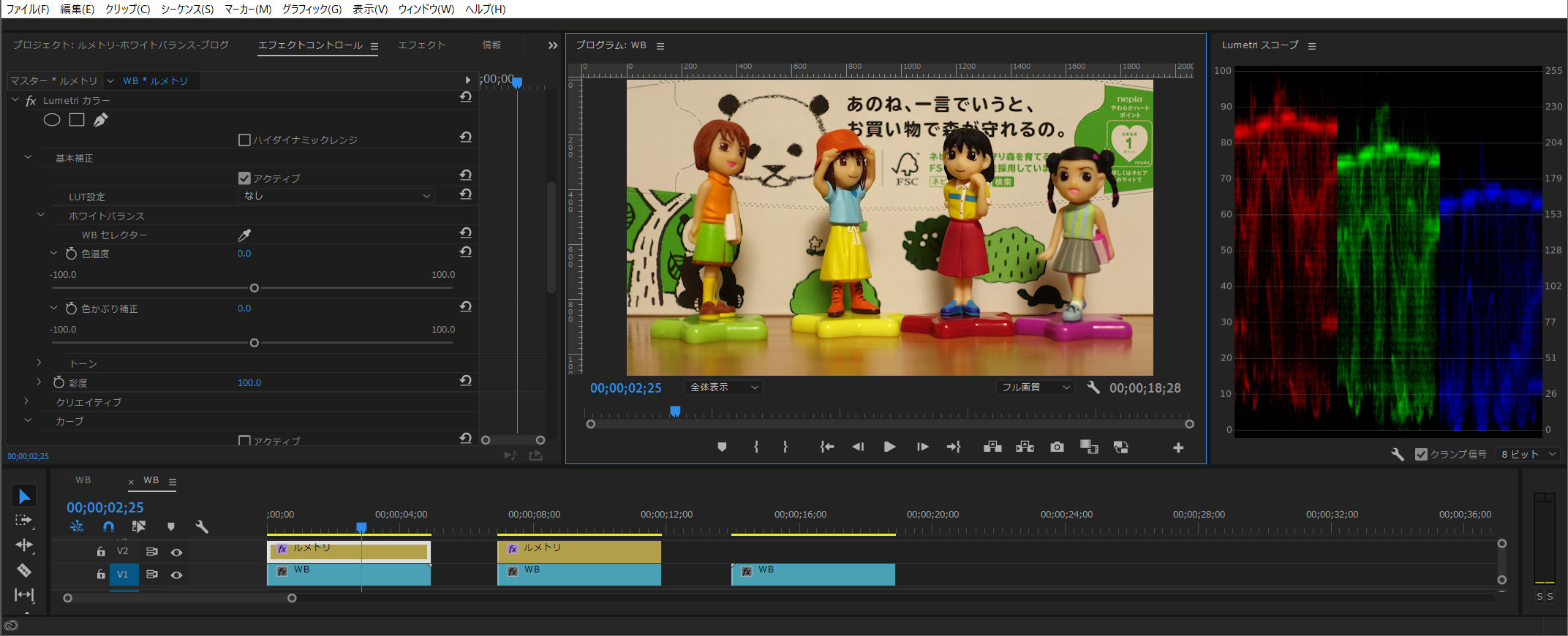
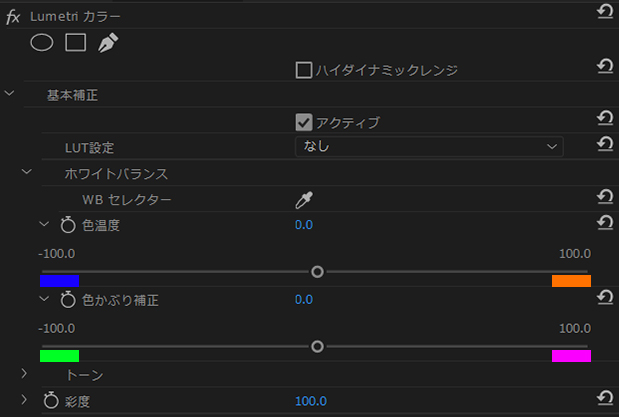
ルメトリカラーの画面。 一番上の基本補正の「ホワイトバランス」を使います。
青オレンジ緑ピンクの四角は私が勝手に書き込んだもので実際の画面にはありません。
どっちに動かしたらいいのかわかりにくいのでこうやって色を表示してほしいなーって思うんですが、今はもう慣れました。
「ホワイトバランス」のすぐ下にある「WBセレクター」でホワイトポイントを選択します。
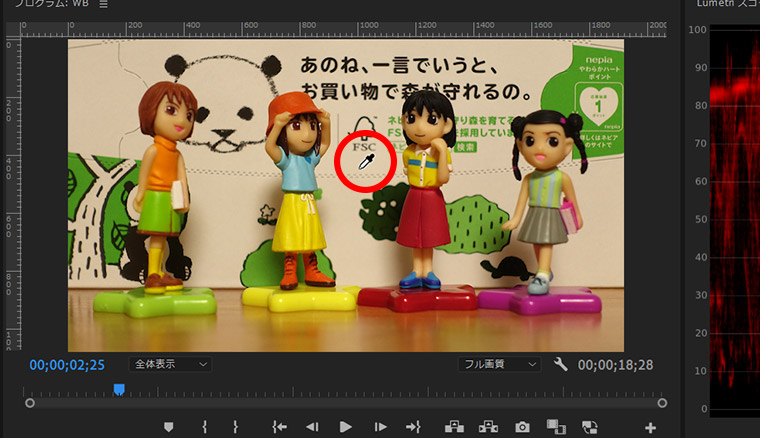
今回はほぼ真っ白であろう背景(ティッシュの箱)を選びます。
すると・・・

パッと画面の色が変わりました。 おー!一気にオレンジがかった色味が取れましたね。 これは簡単。
えー今回は敢えて一旦ここで終わり!
まずはこんなやり方で初心者でも簡単にできますよーって言うことだけわかってもらえればOK!
次の回でさらなる調整や詳細を解説します\(^o^)/