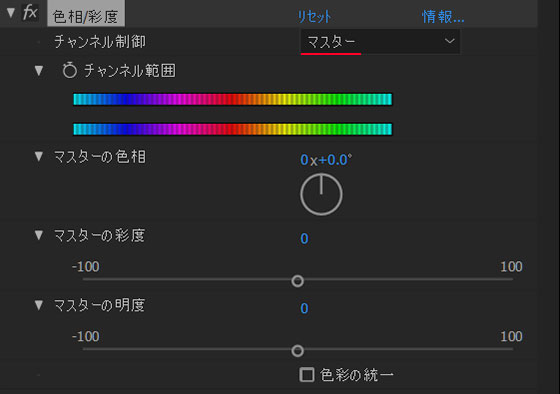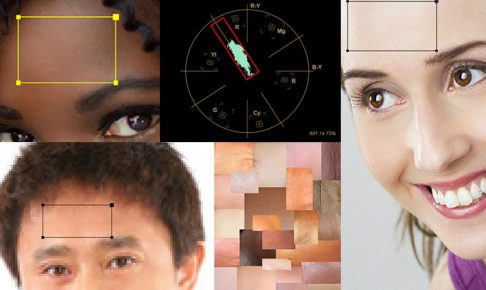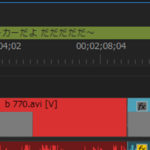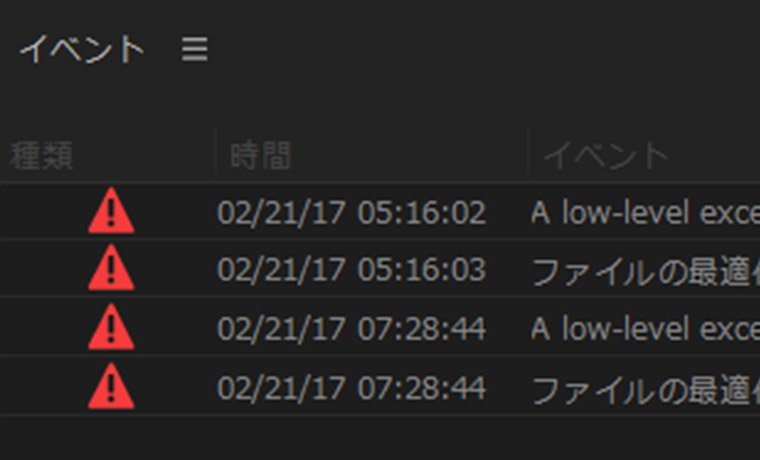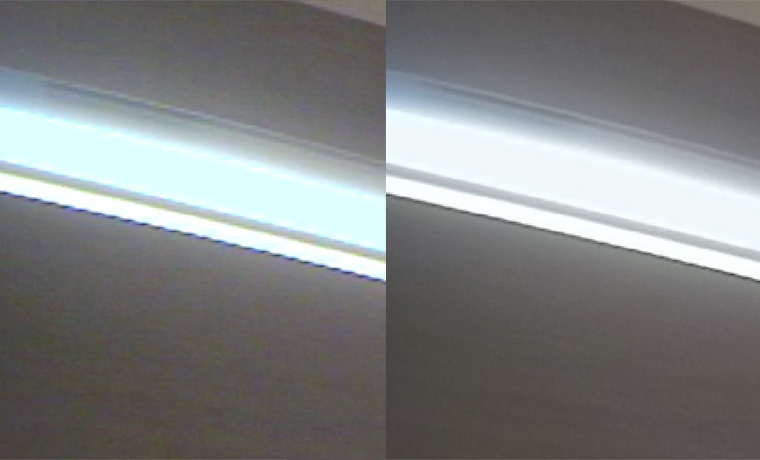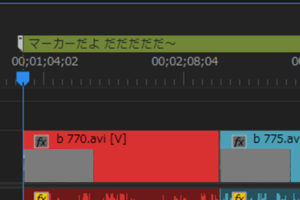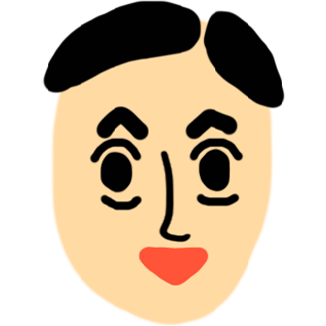前回は「特定色域の選択」を使って肌の色の調整をしてみましたが、今回は同じくAfter Effectsに入っている「色相/彩度」を使って狙った色だけを変更してみます。 Photoshopにも入ってるエフェクトですね。
今日は細かい話は抜きにして簡単でわかりやすい記事にしてみます。

↑こんなことを簡単にやっちゃいましょう!
色相/彩度
マスターが選択されているので映像全体に影響します。
色相、彩度、明度の値が個別に動かせるので「特定色域の選択」よりも直感的でわかりやすいですね。
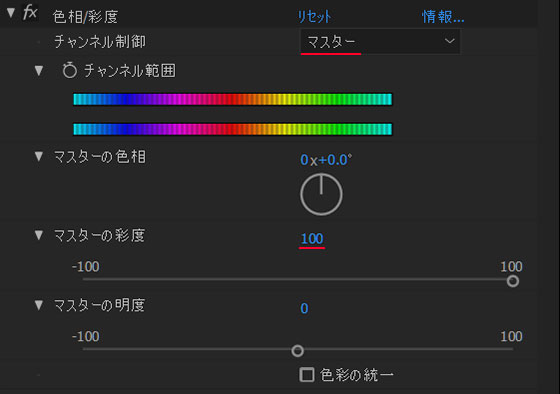
マスターの彩度を0から100に動かしました。つまり全体の彩度を上げたということなので

こんなに風になりました。 最大限上げたので凄い派手になりましたね。
逆にマイナス方向にも調整できるので彩度を低くすることもできます。
色相、明度も同じ様に値を変更するだけなのでわかりやすいです。
それでは今度はタンクトップの色だけを動かしてみましょう。
タンクトップは紫系なので一番近いマゼンダを選択します。
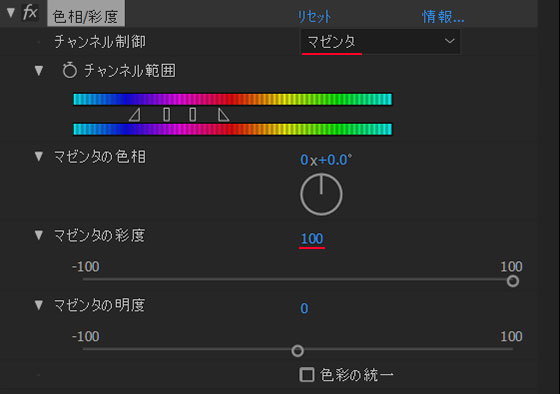
「チャンネル範囲」が青~紫~赤になってるのがわかります。 これがマゼンダの領域。 ※この範囲も三角と縦長四角を動かすことで更に微調整ができます。 凄い何でも出来るでしょこれ(^^)
マゼンダの彩度を100にしてみます。 すると・・・

デフォルトのままでもうまい具合にタンクトップだけが濃くなりましたねー。
でもアップにしてみるとなんか髪の毛等にも少し派手なマゼンダになっちゃってるのが見えますが今回はシンプルな説明ということで気にせず次へ(^^)
次はマゼンダの色相と明度もいじってタンクトップの色を劇的に変えてみましょう。

マゼンダの色相を0°から168°へ。 これは実際の映像を見ながら数値を動かしてお好みの色にすればいいだけなので簡単です。
鮮やかな緑にするために彩度を0から32へ、明度を0から7にしました。 もちろんこれも映像を見ながら数値を入れたりスライダーを動かしていくだけです。 色々いじってこれにしようって思った時の数字が結果てきにこうなったって感じですね。 その結果がこちら

おおー 特に微調整も何もしてないのにすごくいい感じにできましたねー。

これが色相彩度というすっごく便利なエフェクトです。
色相(色味)、彩度(濃さ)、明度(明るさ)が調整できて、それも全体に対してか、特定の色味に対してかも選べるし、その範囲の調整までできます。
更に「チャンネル範囲」の文字の横のストップウォッチマークをクリックするとキーフレームが打たれます。
これによって色相、彩度、明度、どの色のチャンネルに対してか、またその範囲と全ての要素がキーフレームに反映されます。 それはまた別の時にお話ししますが、とにかくこれ一つで色んな事ができるすごく便利なエフェクトだということがわかっていただけたかと思います。
どうですか? 簡単でしょう??
おまけ 特定色域の選択と色相/彩度 どっち?
今回紹介した色相/彩度は前回の特定色域の選択とほとんど同じなのですが一番大きな違いは、色相/彩度はマスター(全体)を制御できるのと色の範囲をカスタマイズ出来るというところです。
また色相/彩度は明度や色相の制御も直感的な操作でわかりやすいので初心者でも使いやすいかもしれません。
では特定色域の選択は使う意味がないように思うかもしれませんがそんなことはなくて、
チャンネル範囲がレッド系、マゼンダ系など色だけでなく、明部、中間、暗部も選べます。
例えば明るい部分の色味を青くしたい、暗い部分の彩度を下げたい等の調整もできます。
キーフレームをたくさん打っていく時に色相/彩度ですといちいちチャンネル範囲を変更しないといけないのが不便に感じるかもしれません。
特定色域の選択では全部の範囲を表示させることができるので表示を切り替えること無くキーフレームを打てるのが楽だと思います。※詳細はまた別の記事で。
私は基本は特定色域の選択の方を使うことが多いです。
特定の一色だけを調整してキーフレームを打っていく場合、例えば今回のタンクトップの色だけを調整したい場合は範囲がカスタマイズできる色相/彩度を使うほうが良いかなあと思います。
ちなみになんでキーフレームを打つのかというと、静止画の場合はその一枚だけなので、今回の例だとタンクトップがいい感じで緑に変更できたのでそれだけでいいのですが、動画の色補正の場合ずっと全く同じ色ではなく、光源等によって明るさや色が変化していくことがほとんどです。 そうするとチャンネル範囲がズレてしまって上手く補正できなくなってしまいますね。
例えばタンクトップがさっきよりも青っぽく映るシーンになったら、マゼンダの範囲を青寄りに変更。 その後のシーンではまたタンクトップが赤っぽくなったので範囲を赤寄りにとか映像の変化に合わせて行かないといけないんですね動画は。 そんな訳でキーフレームを打って映像の変化に対応させるわけです。
それではまた色んな例を使って練習していくので見に来てくださいm(_ _)m