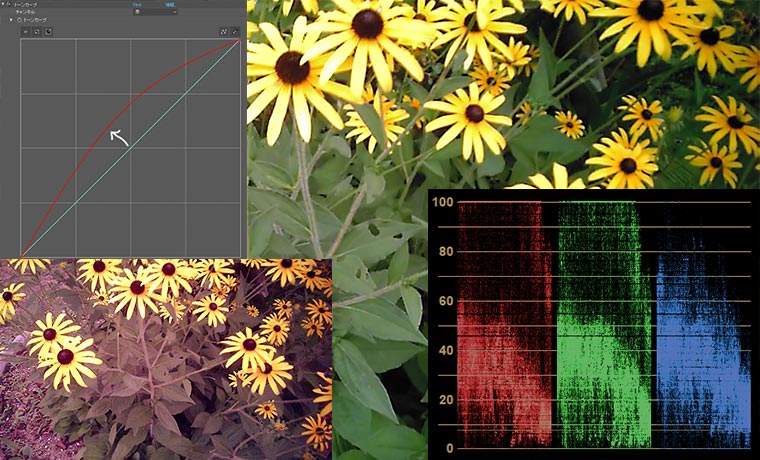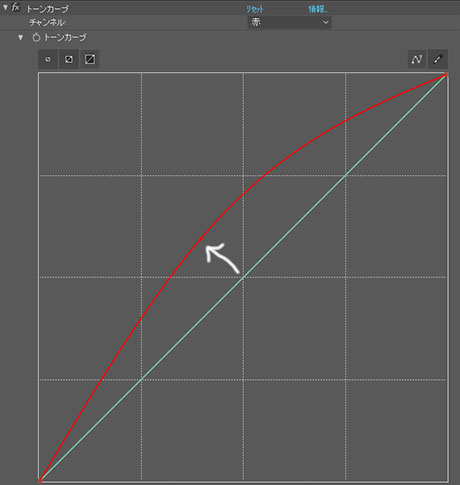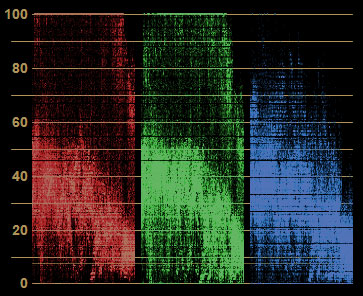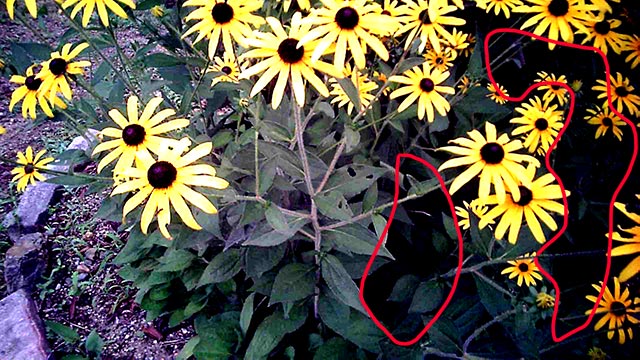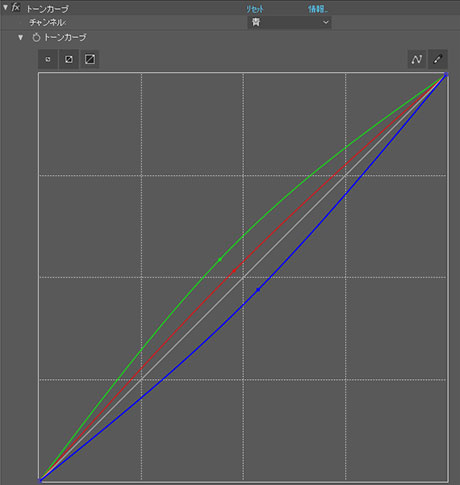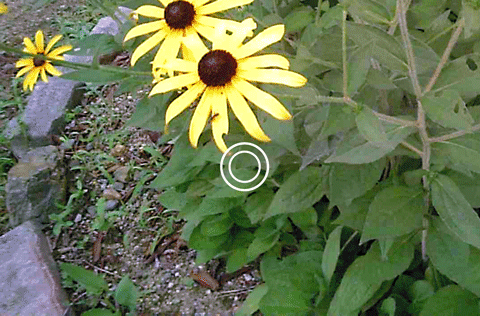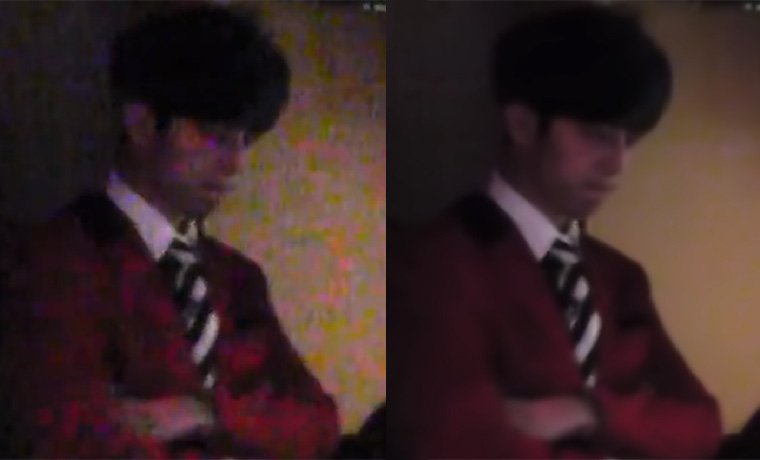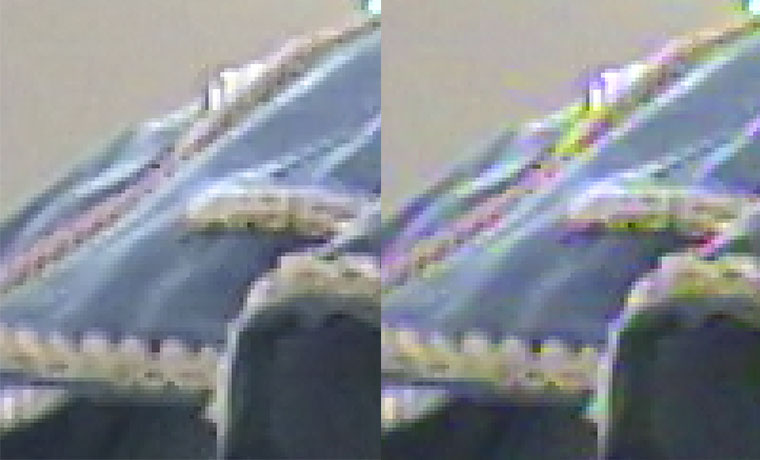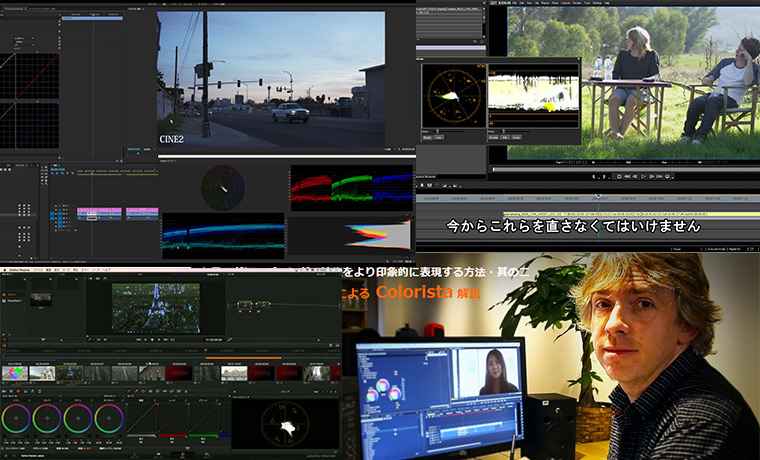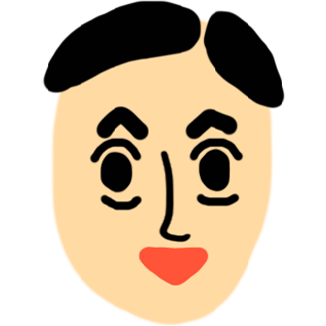メガネ型カメラ その2 テスト撮影 とカラー補正 【TEM-538】(ウェアラブルカメラ。ドローン。)の記事で補正の解説すると言ったまますっかり忘れていました^^;
という訳で今日はメガネ型カメラで撮影した色味のおかしい映像をトーンカーブ一発で補正する方法を紹介します。
今回もできるだけシンプルな解説にして、更に細かいことはおまけや別の記事で順次フォローしていこうと思います。
まずはメガネ型カメラの映像とその補正の動画を御覧ください(^^)
どうでしょうか。 安価なメガネ型にしてはよく撮れてはいますがオリジナルはノスタルジー感じる色味ですね。
トーンカーブでカラー補正
下の画像がオリジナル(縮小はしてますが)なのでぜひ一緒に練習してみましょう。※この2枚はクリックで大きめに拡大します
トーンカーブでこのようにすると
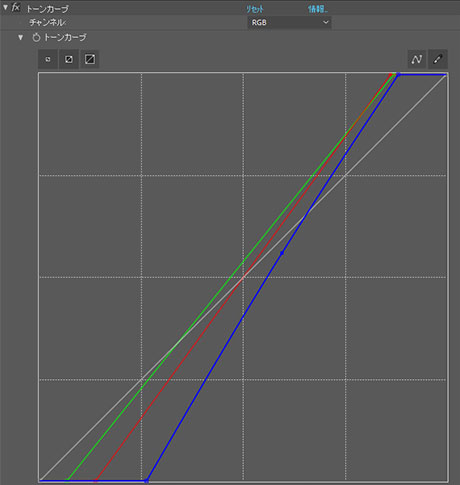
↓↓↓↓↓↓
こうなりました。 くすんだ印象から鮮やかさが取り戻されたかなーと思います。
下で説明しますがトーンカーブのレイヤーの描画モードをカラーにしています。
※Youtube動画ではノイズ除去と60fps変換もしています それについてはまた別記事で書きます
今回も私はAfterEffectsを使用してますがお手持ちの編集ソフトでもトーンカーブが入っていれば同じです\(^o^)/
では順を追って見ていきましょー。
以前は白や黒を基準にしてのカラー補正を紹介しましたが、今回の映像は基準となるホワイトポイントがないんです。 困った。
参考
必見!波形モニタープラグインを使ったカラー補正
波形モニターで色補正 まとめ &挑戦してくれた人紹介
ホワイトバランスの調整 その1 【色温度、色かぶり補正】

今回の映像は花や葉っぱ、土、石となんとなくの色味は分かるものの正解がわからない曖昧なものばかりです。
葉は緑でしょうけど、黄色っぽい緑なのか青っぽいのか、鮮やかなのか渋いのか、石なんて灰色と言っても赤っぽいのか青っぽいのかわからないわけですね。
なので今回はなんとなくでやってます きりっ!
映像を見ながら実際はこんな感じかなーっていう色味を探っていきましょう。
ただし今回もカラー補正の味方、波形モニター(waveform RGBパレード)は使います。
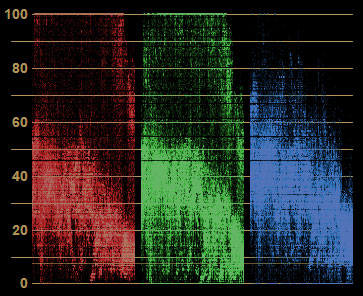
オリジナルのwaveform monitor RGBパレードはこんな感じ。
↓ 波形モニターの見方やトーンカーブの更に細かいお話はこちらで解説しています ↓
必見!波形モニタープラグインを使ったカラー補正
波形モニターで色補正 まとめ &挑戦してくれた人紹介
さてRGBパレードを見ると青が上にズレている、青の暗部(下)に隙間があるのがわかりますね。
今までのやり方ではこの青を赤、緑と合わせればよかったのですが、今回は基準のない映像なので必ずしもそれでうまくいくかどうかはわからないわけです。
全くはじめての人用にほんとに簡単にトーンカーブに触れておくと、通常は色の明る暗さを調整するのに使われることが多いかと思いますが、今回はそれはやらずに、トーンカーブで明るさを変えずに色だけを調整します。
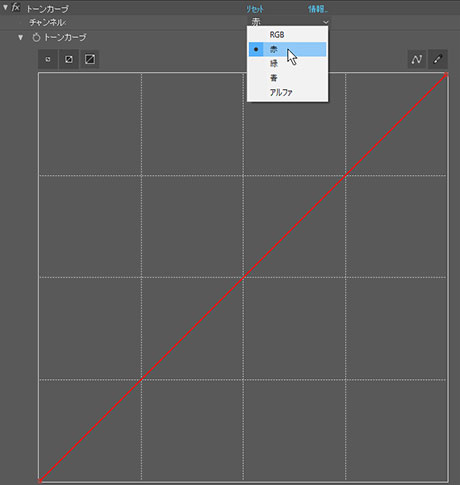
全体の明るさ暗さを調整するRGBとは別にチャンネルで赤、緑、青を個別に選択できます。
そのままですね。 逆に赤を下に引っ張ると赤の要素が減っていきます。無茶苦茶雑な説明ですが端折ります。 実際に触ってみたらどういう風に変化するのかはすぐに分かると思います(^^)
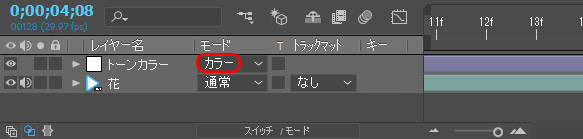
今回はトーンカーブを調整レイヤーに入れて描画モードをカラーにしています。(※モードの表示がない場合は下のスイッチ/モードをクリック)
これによって明るさ暗さは変化せずにカラー(色相、彩度)のみ調整できます。別に明るさも同時に調整しても良いのですが私には複雑に感じるのでもう一個トーンカーブを別の調整レイヤーに入れて輝度は別で調整することが多いです。
では実際の映像とウェーブフォームを見比べながらどうするのが良さそうか考えていきます。

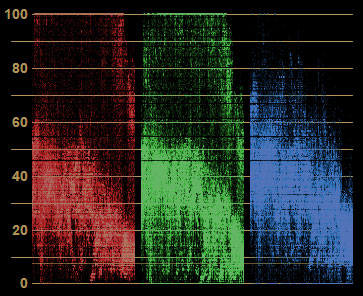
映像を見てみると全体に青っぽいのが何となく分かるかと思います。 そしてそのとおり波形モニターでも青が上がってますね。
このことからやはり青を下げるのが良さそうだと思われます。
チャンネルを青にして
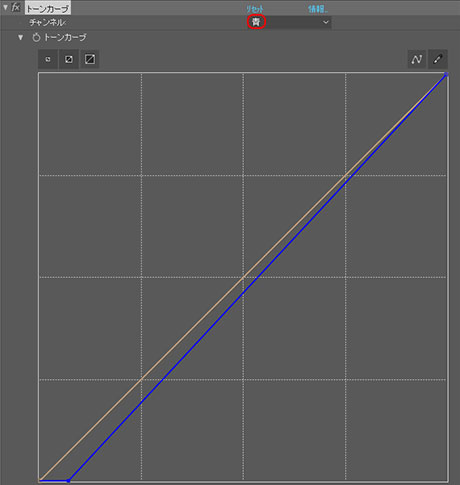
青の暗部を下げてみました。 ※なんで暗部だけかは波形モニターの下の部分が上がってると言うのもあるのと勘みたいなとこもあります。 どれが正しいかは私もよくわかりませんが、大抵は暗部か明部のどちらかを動かして様子を見ることが多いかなと思います。
それについては後述します。 とりあえず進んでみましょう。
青の暗部を下げると
葉っぱの青っぽさが少し取れて緑の葉っぱらしさが若干出たように見えます。 ※もっと大きく動かせばよかった、わかりにくいですね^^;
ちなみにRGBパレードは
青(の下の方)が赤、緑と並びましたね。
映像は葉の緑が大部分を占めるのでwaveformモニターの緑は赤、青よりも上がっているべきだと推測できるのと、映像を見ても葉の緑がまだまだ弱く感じるので次は緑を動かしてみましょう。
チャンネルを緑にして
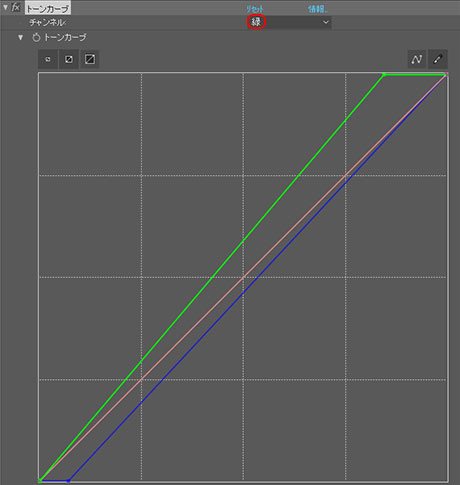
緑の明部から上げてみました。 これも先程同様私の勘ということもあるのですが、暗部の一番下は赤緑青大体揃っているので、ここはまだこれ以上変化させなくていいのではないかというのもあります。影の一番暗い部分はほぼ黒で良いんじゃないかと思うので。 ただこれも明確な正解はわからないのでとりあえず予想してみて動かしていきます。
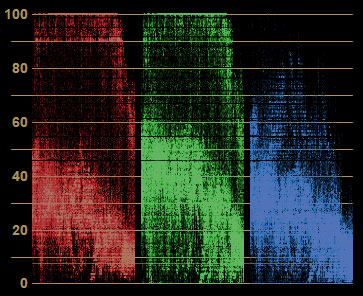
これによって緑が赤、青より強くなってるのがわかりますね。 そして映像は
一気に葉っぱの緑が出てきましたね~。 先程の状態と比べると・・
緑が鮮やかになりました! でも全体に緑に染まりすぎてるように感じますね。赤の要素が少なすぎるというか。
では次は・・・
とこんな感じでトーンカーブの各色を動かしていって色を合わせていきます。
ただそれだけです。 操作自体はシンプルですが今回の映像は曖昧なものだからなかなか答えがわからなくて難しいとも言えます。
映像によっては単純に青を全体に減らすだけでOKというような簡単な場合もあると思います。 全体にオレンジっぽいとかの場合なんかそうですね。 でも今回のカメラのような小型カメラの場合全体的な色の偏りでなく、部分的に色がズレてることもあります。
そういう場合は明部、暗部を意識して調整していくのが良いと思います。 なので真ん中から全体を動かすのでなく明部暗部の端から動かしてみるのも良いのかなーって思ってます。 もちろん素材によってやり方は色々あると思います。 このこともまた解説します。
で結局 上記のように動かしていって、最終的に
こうなりました。
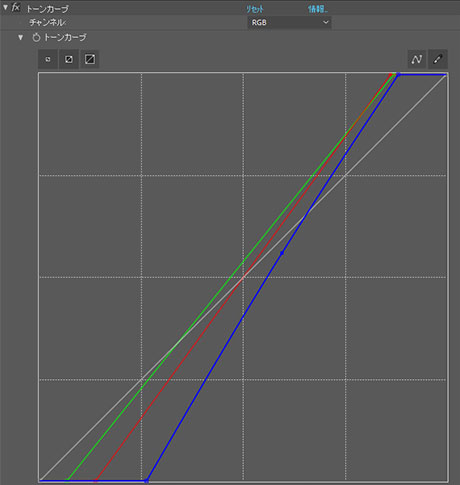
その時のRGBパレードはこんな感じ。
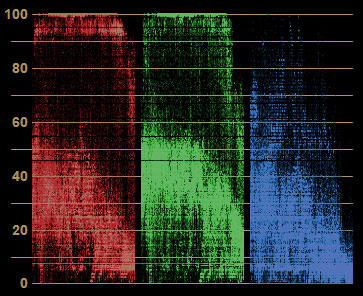
青の暗部が下がりすぎてるように見えますが、葉っぱの黄色味がより出たほうが個人的にいい感じに見えたので敢えて青を強めに下げました。 この辺は私の勝手な味付けで感覚的なものです。
こうやって並べるとちょっと黄色みはたしかに強すぎたかもしれませんねえ。 でもその方が緑の鮮やかさが出ていいかなーってその時は思いました。
ちなみに、この手の小型カメラは複数持っていますが今回と同様に、青の暗部が上がりすぎてることが多いような気がします。 人物の場合ですと髪の毛が青っぽかったり、肌がピンクぽかったり。 そういう場合は同じように青の暗部を下げて一番下の部分を赤と緑と合わせることで髪の毛は黒に、肌は肌色に戻ります。
おまけ 01 トーンカーブで彩度も変わる
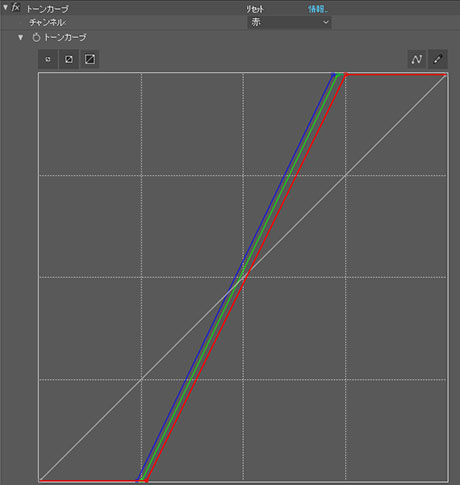
赤緑青を縦に角度をつけると ※色が見やすいようにRGBを少しずらしてます

このように彩度が上がります。 ※これもモードをカラーにしているので色に関しての変化だけです
次は逆に平行に近づけると
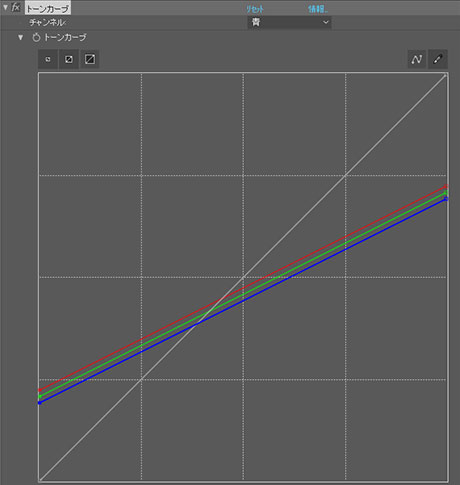

彩度が下がりました。
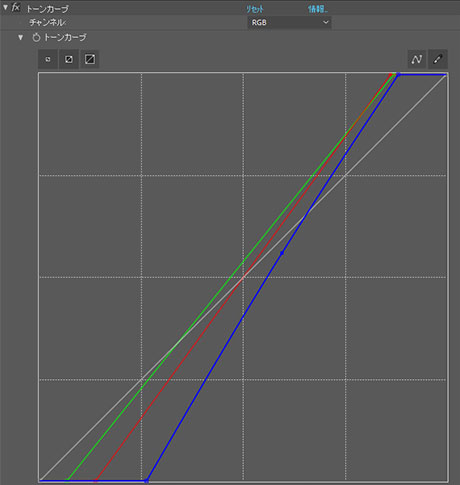
今回の補正は縦に角度が付いてるので色味の変化と同時に彩度も上がって鮮やかになってるということですね。
うーん結局またダラダラと長くなっていってるぞお、、、
書きかけですがとりあえず公開 続きはまた書き足していきます\(^o^)/
という訳で書き足し。
おまけ02 トーンカーブの直線曲線の話
今回はトーンカーブの一番上と一番下の端っこの部分から直線的に動かしました。
トーンカーブといえばどちらかと言うと曲線で動かすイメージがあると思います。
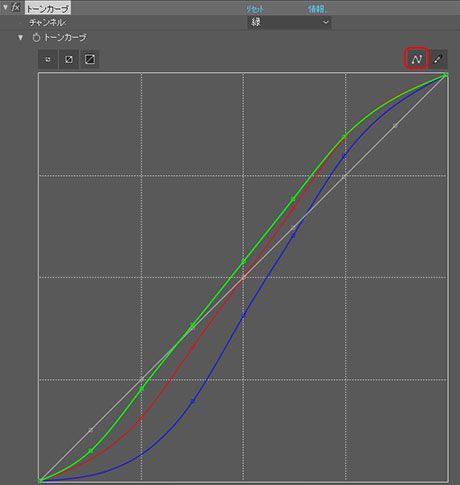
上の直線を曲線に変えて、両端を元の位置に移動させたところ。 右上のNっぽく見えるボタンを押すとポイントが自動で打たれて細かい調整がしやすくなります。
トーンカーブの基本はとりあえず他のサイトさんの詳しい解説を見て勉強してください^^;
↓ こちらなんか凄いわかりやすいと思います。
Photoshop 色調補正ゼミナール「トーンカーブ」で自由自在に色調補正①
私がトーンカーブで補正する時は直線でやるときと曲線でやる時両方ありまして、それはシーンによって使い分けてます。
元の素材が0から100まで階調が使われている場合は、一番上と一番下を左右に動かすと、最も明るいところと最も暗いところを更に明るく暗くするのと同じなので、0と100を飛び越えていって白飛び黒つぶれになります。
なのでそういう場合は今回のような動かし方はしないほうがいい場合がほとんどかと思います。
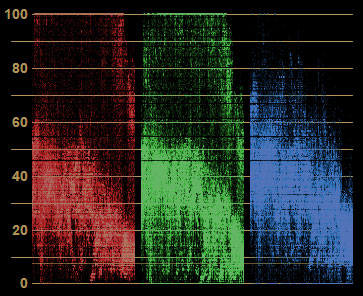
今回ですと青の暗部を下げたいのですが、もともと青の下に隙間があるのでシンプルに直線的に動かしました。 もしこれが青の暗部がもともと一番下(0)まで合った場合にトーンカーブの青の一番下を更に下げる(右に動かす)と、青の最暗部の情報がちょん切れてしまうということだと思います。
よーく見ると上のRGBパレードの青の暗部の一番下にもほんの少し青はあるので厳密にはその部分の情報が切れてしまうのかも知れませんがあまりに小さいので私は気にせず動かしやすいようにやりました。
色被りを補正するときなどは、今回のように一番端を動かす場合も多いかと思います。
下のサイトさんの説明がすごくわかりやすいと思います。
【レタッチテクニック】色かぶりを除去して写真をクリアにする(レベル補正、トーンカーブ編)
【色調補正】ワンクリックでお皿が真っ白に!超簡単な色かぶり補正の方法【トーンカーブ】
わかりやすいようにチャンネルを通常のRGBにして明るさ暗さを動かしてみると
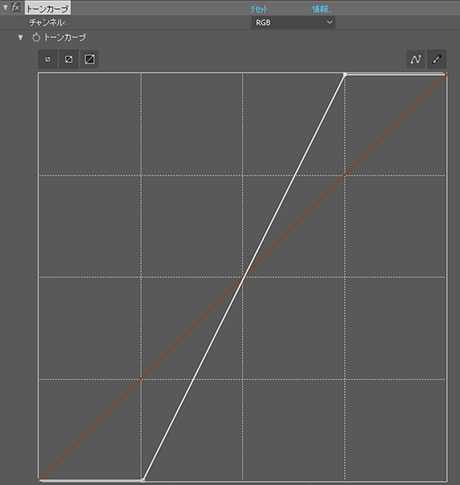
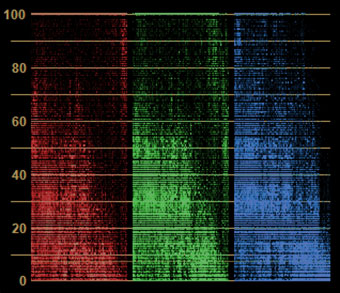
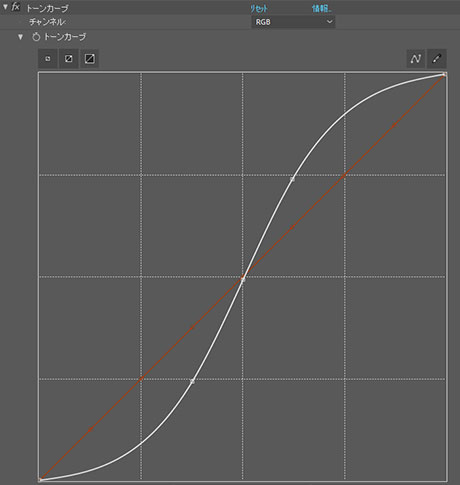
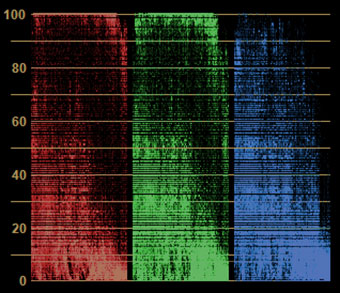
それぞれの補正の結果は
赤く囲んだところが黒つぶれがより大きいのがわかると思います。 この画像ではわかりにくいですが黄色い葉っぱの白飛びも直線で補正のほうが多くなってます。
こんな感じになるので波形モニターを見ながら直線曲線と言うか、一番端のポイントを動かしていいかどうか気をつけましょう。
ちなみに
明部と暗部と気にしないで真ん中から赤緑青を調整した場合はどうなるかと言うと、

こんな感じになりました。
補正前と比べるとちゃんと葉っぱが緑になってるのがわかります。

今回やった補正と比べると
どうでしょうか? なんか今見たら上の方が自然でいいじゃんって声も聞こえてきそうですね^^;
違いはどこにあるかと言うと、下は緑以外の色も感じられるかなあと。 もともと正解がわからない映像なのでなんとも言えませんが、石のグレーや真ん中の茎の赤みや土が緑に染まらないようにしました。
微妙な違いですが、下のGIF動画で見ると石、土、茎や葉の葉脈?の赤み、がわかると思います。
こうやって見たら石はちょっと紫っぽくなりすぎたようにも思えますが、葉っぱ全体を緑にしながらも茎の赤みが再現できていると思います。 真ん中からだけで動かした方は地面の土の部分も緑すぎるかなあと思います。 ※本当は茎が赤だったかどうかわかんないんですが^^; 全体に色味が感じられるようにやってみました。
後はコントラストも強いので彩度が高い事で少し派手に見えてしまってるかも知れませんね。
このことは真ん中からだけで動かすのが良くないという意味ではなく、今回の映像は色に偏りが合ったので明部暗部を意識して動かさないと色が染まってしまって上手く補正できなかったということかと思います。
いや~私自身も記事書きながらやっぱ難しいなあと思いました。
ただトーンカーブというもので
ということがわかってもらえたら、後は今回紹介したサイトなども見ながら実際に手を動かしていくとトーンカーブでの補正が身についていくと思います。
また長くなった・・・ 次こそはもっとシンプルに!!!