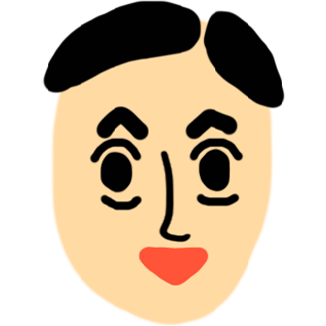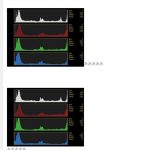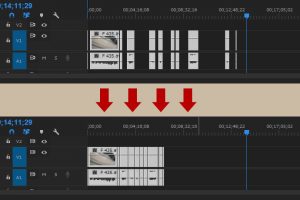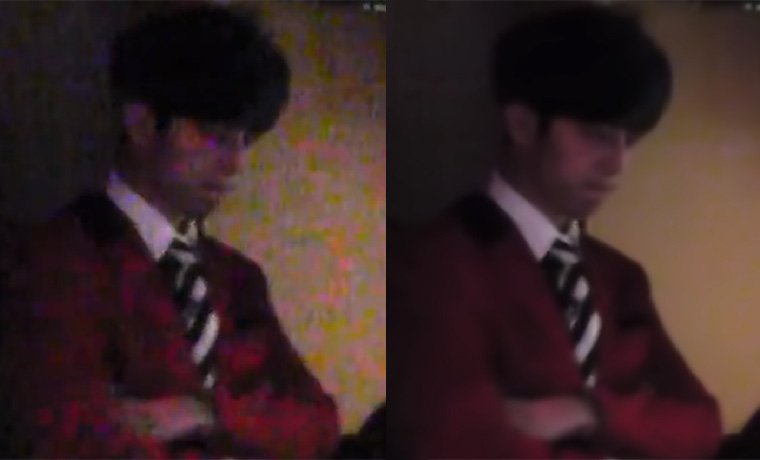前回 は波形モニターを見ることで正しい色を再現できることをお話しました。
でも長くて初心者の方には読みづらかったかもしれないので、今日は 超カンタンにザックリとわかりやすくまとめてみます。
カラー補正の挑戦者現る!!!
これがオリジナルです。 どんよりと暗くて青緑がかってるように見えますね~。


並べて比較すると~


一見するとちゃんと補正できているように見えます。 実は私も初見で「あれ?できてるじゃん!」って感じました。
しかし、前回波形モニターで補正した画像と比較すると実は色々と良くない点が見えてきました。
皆さんはMさんの補正のどこらへんが良くなくて、どうすれば良くなるか分かるでしょうか?
では、
前回波形モニターで補正したものと、Mさんが感覚で補正したものをgifアニメで比較してみましょう

↑ おおーgifアニメが動かないぃいいい ※解決法をググってみましたっが上手く行かず(T_T) また挑戦してみます。 ダウンロードして画像ビューアなどで開くとちゃんと動きます。 まあアニメーションさせるほどのことでもないと思いますが^^;
気を取り直して・・ ※クリックで拡大します
Mさんの感覚的な補正 |
波形モニターを使った補正 |
どうでしょうか?
単独で見ていた時はそこまでオカシイと思わなかったMさんの補正画像がかなり不自然に見えてきませんでしょうか?
・全体に緑が強い(グレーの背景がかなり青緑に染まっていて、肌色も黄緑がかって血色が悪い)
・コントラストが強すぎて色潰れを起こしている
波形モニターを使って補正してみる
ではMさんの補正したものを波形モニターを見て直してみましょう! ※通常一度補正したものを更に補正するのは劣化を考えてもよろしくないですが今回は実験ということで(^^)

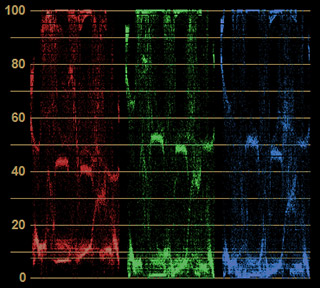
上の画像をウェーブフォームモニターで見るとこんな感じ
今日はザックリと解説なので
上の状態が・・・
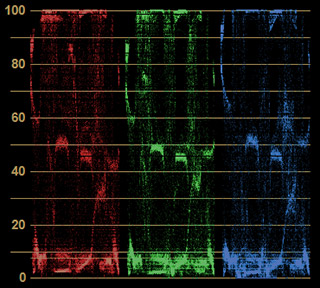
こうなると・・・

こうなります!!! ※明度彩度も少しいじってます
補正前 |
補正後 |
※クリックで拡大します
すでに色情報が破壊されてしまってる部分もあるのでオリジナルのようにはいかないですが、色味に注目すると黄緑っぽく染まった画面が自然な感じになってると思います。 お肌も血色良く!
チョット彩度が高かったり色潰れもありますが、いったん潰れたものは復活は難しいということでもありますのでいかに最初の補正が重要かということだと思います。
ウェーブフォームモニターを使った補正方法の解説
ではこれもザックリとシンプル簡単にやっていきましょう! ※詳しく知りたい方は前回の記事を参考
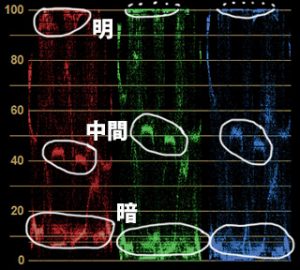
この白丸で囲んだ部分が補正する画像の背景のパレットのようなものの白、グレー、黒の部分を表しています。
背景のパレットは カラーチェッカー なので純粋な白灰黒とわかっているからそれを基準に見ていきます。
カラーチェッカーがない時は白い壁や白いシャツなど基準となるものを探します。
そして
この赤、緑、青のそれぞれの白丸の部分が横並びになれば、純粋な白灰黒になるわけです。
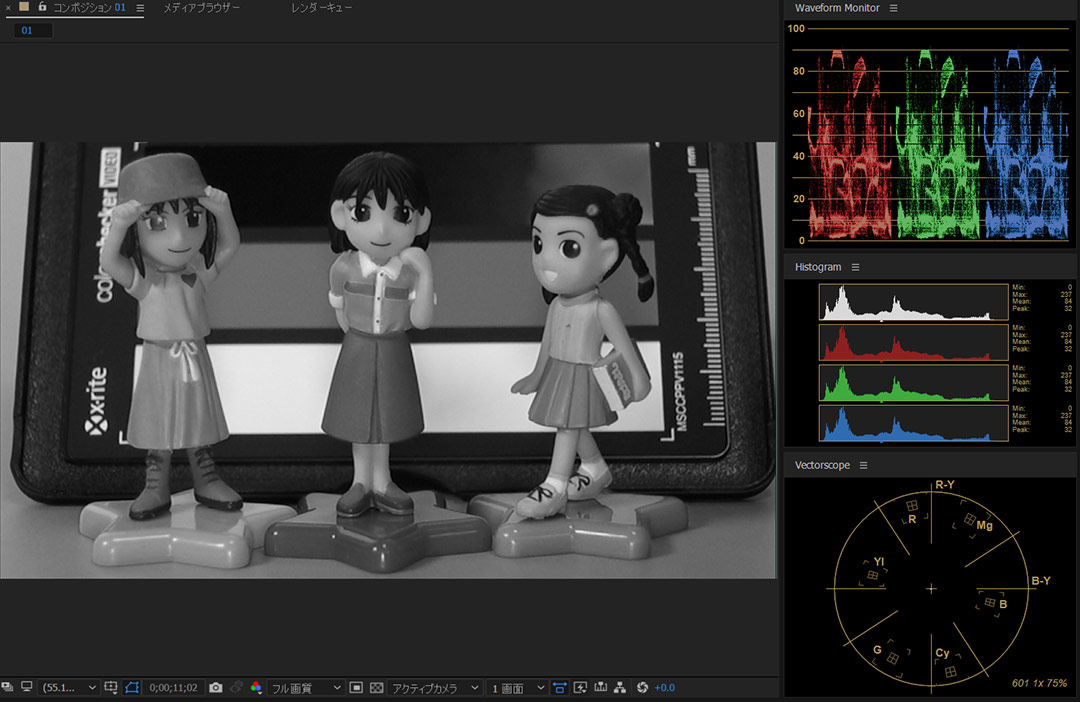
このようにモノクロにした時の波形モニター見ればわかります。 赤緑青が全く同じ形になってます!
※赤い画面では赤が大きくという風にモニターに現れるので、モノクロの場合はどの色にも偏ってないということなので横並びになるというのは当然ですね
波形モニターの赤緑青を揃えることで映像(画像)はモノクロになるということは
今回は純粋な白グレー黒が背景にあることがわかっているので、Waveform Monitorのその場所と対応する箇所を横並びにすれば色の偏りを正しく補正することができるというわけです!
※純粋な無彩色が完全にわかっていない場合でも白いシャツや黒い髪の毛など基準になるものを探すとホワイトバランスは合わせやすくなります(^^)
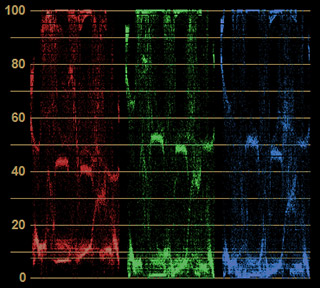
赤の暗部(下)と中間部が緑青と大きくズレているのでこれを直します。
今回はトーンカーブで
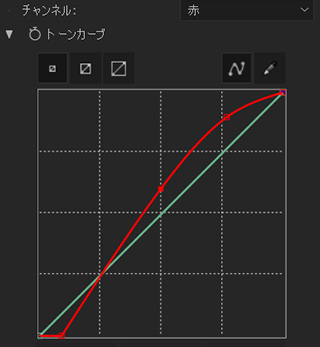
大体こんな感じにすると
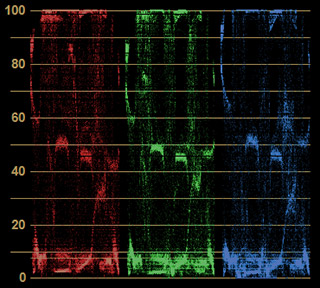
三色は横並びになりました
ハイライト(最上部)は既に緑青の情報が失われてしまってるので完璧には出来ません。
※一回目の補正で緑と青のハイライトを100を超えるまで上げて、それを書き出してしまっているので元々あったグラフの100より上の部分はもう存在して無いわけです
コントラストが高く特にハイライトの色潰れが大きく、また彩度も高すぎるので、トーンカーブで明るさを
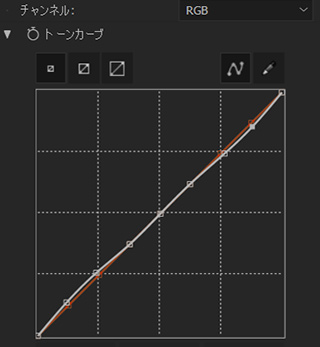
こんな風に。
普通とは逆向けに動かしてます。 これで暗部の暗すぎるのとハイライトが強すぎるのを少しはマシに出来たかなと。
後は上がりすぎた彩度を下げてこんな感じに。
こうやって並べると今回修正したものが一番綺麗で、前回補正のは落ち着きすぎて物足りないと思われる方もいるかもしれませんが、元の映像の情報を破壊せずに補正できているので、ここから更に明暗や彩度をいじって好みの状態に調整することが出来ます。
ちなみに
色味だけを変えるためにトーンカーブで赤チャンネルをいじったとしても、
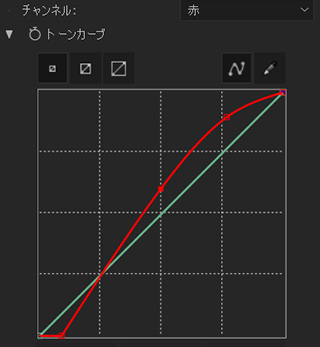
同時にコントラストも変化する → 今回はコントラストが上がった → ということは彩度が上がる → 元々彩度が高い画像だったので補正結果はとてもドギツイ画像になってしまいました。

彩度と明暗を調整する前はこんな感じでした。 黄色い部分や肌のオレンジなんかがケバケバしくなってるのがわかります。
一番最初の基本の補正の段階でギチギチにしてしまうと、その後の味付けがもう限界値に達して色が動かせない、動かすと映像が劣化するという状態になるのでプライマリ補正(最初の補正)は特に気をつけないと行けないですね!
前回の記事は長くて細かくてわかりにくい!って思った方もなんとなく色補正の基本の一つが分かってもらえたかなと思います。
ご協力いただいたMさん ありがとうございました!!!
おまけ トーンジャンプ(階調飛び)を治す方法
今回補正した後のヒストグラムの赤部分にギザギザが出来てしまいました。
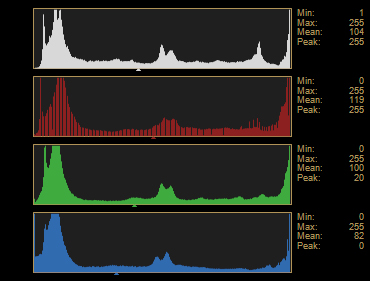
今回は赤を大きく動かしたのでこのように赤だけが変化しました。
これは何かというと、なだらかな階調部分の情報が補正によって失われてしまっている、画質が劣化しているということです。
とは言え、実際は気にするほどでもなくほとんど問題ない場合もありますが、グラデーション部分などに境目が強く見えたり劣化させてしまっている場合もあります。
青空の画像をPCで見る時に地図の等高線のようにグラデーションの境目に線があるのを見たことはないでしょうか? 昔のファミコンのグラデーションみたいな。
次回はこのグラフの櫛状部分を治す方法、階調飛び、バンディングノイズを抑える方法を紹介したいと思います。
カラーコレクションハンドブック第2版 -映像の魅力を100%引き出すテクニック
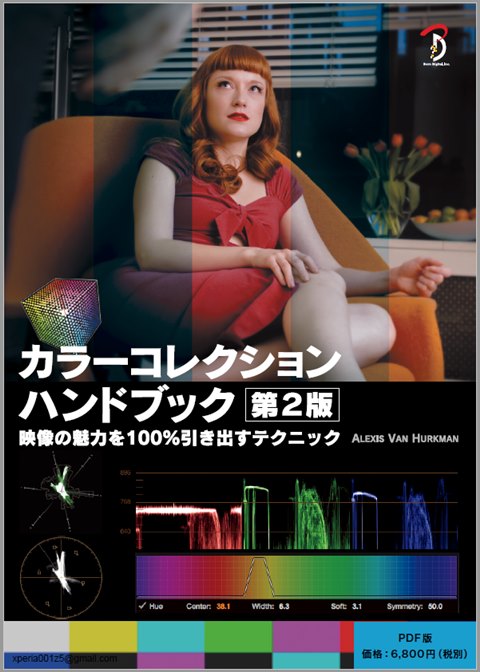
ディスプレイキャリブレーションツール i1Display Pro