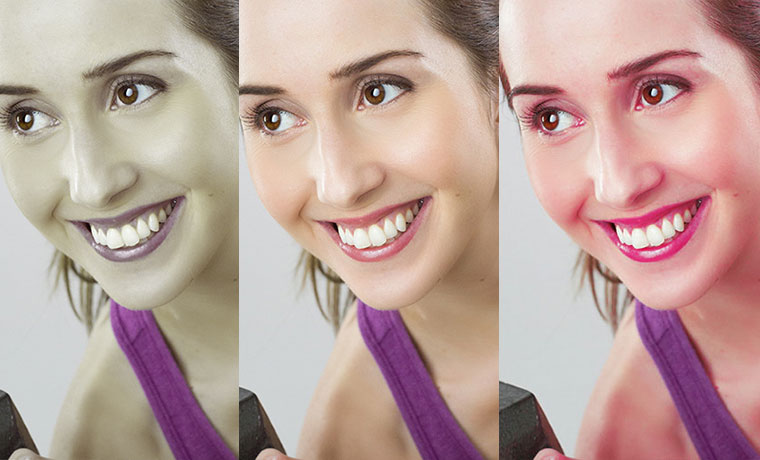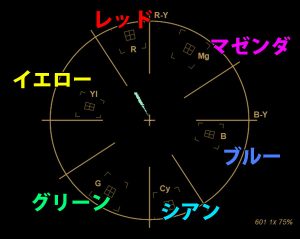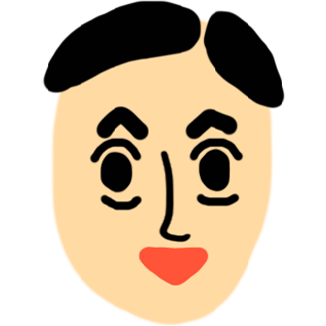すごい間が空いてしまったー(T_T)
今日は前回の続き。

このダンベルお姉さまの肌の色だけを調整。
特定色域の選択を使って色補正
アフターエフェクトに標準で入っているカラー補正エフェクトの特定色域の選択というものを使ってみましょう。 これはPhotoShopにも入ってますね。
字面から想像できるように特定の色を変化させることができるとっても便利なエフェクトです。
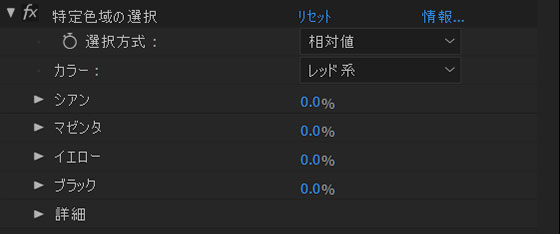
デフォルトはこんな感じ。
相対値と絶対値がありますが通常実写映像では相対値にしておくほうが破綻なく自然な結果に出来るんじゃないかと。逆に思いっきり変化させたい場合などは絶対値を使うほうがいい場合もあると思います。
カラー: という部分で変化させたい色を指定します。 上の画像だと「レッド系」だけに影響を与えますよということです。
そして今回調整する肌の色はこのレッド系になります。 レッド系は黄色っぽい赤から青っぽい赤まで幅があるのですがはっきりとどこまでというのは見れませんので大体でやっていきます。※絶対値にして極端に動かすことで映像のどの部分が動くかを見て確認したりはできます
※同じくAfter Effectsのエフェクトに色相彩度というものがあり、これも特定色域の選択と同じ事ができ更に色相彩度ではこのレッド系などの色の範囲を自分でカスタマイズすることもできます。 これはまた次回解説します。
まずはとりあえず見てみましょう。

お姉さんの画像をベクトルスコープで見ると下のようになります。
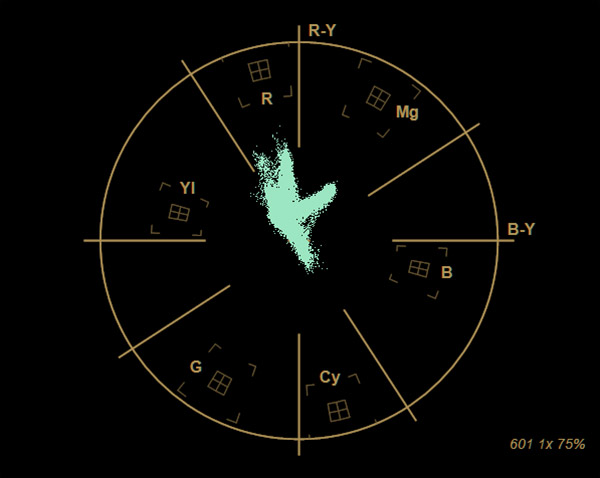
画像の半分を占める肌のレッド系(R)に多く分布していますね。 そしてMg(マゼンダ ※赤紫)方向にもぴょこっと伸びていますがこれは赤紫のタンクトップの色だと見当がつきます。
今回は肌の部分、つまりレッド系を動かします。 イエロー系も肌に含まれるんじゃないのと思われそうですが、まずレッド系が肌色の領域だと思ってもらって大丈夫でかと思います。
もちろん映像によっては黄色も多く含まれる場合もありますので素材に合わせましょう。
今回の画像では上のベクトルスコープでも分かる様に肌はレッド系に集中して分布していますのでレッド系のみで調整します。
カラーが肌の色の範囲のレッド系が選択されていることを確認して
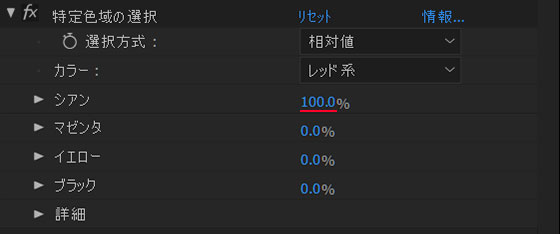
一番上のシアン(青緑)の0%を100%にしてみましょう。 すると

お姉さんのお肌の色がこんな風に変化しました。
違いがわからない? 相対値だとこんな風に自然な仕上がりになりましたが ではわかりやすく絶対値にすると

肌の色がだいぶ変わりましたね。 シアン(青緑)は赤の反対側の色なので、シアンを増やすことでレッド系(肌)が打ち消されて彩度がぐっと下がったということですね。
↓ 相対値でのオリジナルとシアンを増やしたものの比較
シアンを増やした方は赤が減って血色が悪くなってるように見えます。 不健康な人の表現やホラー系の映像補正で使えそうです。 もちろんオリジナルの肌が赤すぎる時にこの方法で赤味を抑えて自然にするという場合にも使えますね。
同じように今度はレッド系のマゼンダを増やしてみましょう。
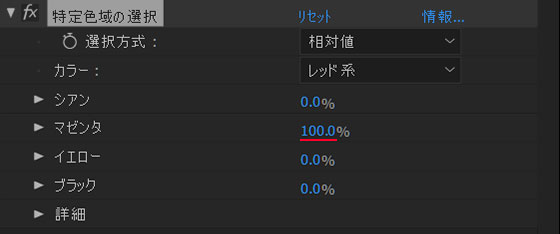
さっきと同じようにカラー:がレッド系を選択されてる状態で
マゼンダを0%から100%に変更します。
マゼンダは赤紫なので元の肌色に赤紫がプラスされてこのようなピンクっぽい濃い肌色になりました。
肌が黄色すぎる場合にこのようにマゼンダを増やして色味を調整できますね。
わかりやすくするために100%にしてますがもちろん任意の数値で調整しましょう。
※先程の赤を打ち消すシアンと違って、赤の中で紫っぽい赤が増えて色味の変化とともに今度は赤の彩度が上がっていることに注目
なのでオリジナルの肌が黄色っぽいけど元々彩度が充分な場合、上のようにマゼンダを増やすと肌の彩度が上がってドギツつくなるでしょう。
そんな場合は例えば、レッド系のイエローを減らしたり、シアンを増やしたりして彩度(色の濃さ)と色相(色味)を同時にコントロールすることもできますし、通常はそうやって調整することのほうが多くなるんじゃないかと思います。
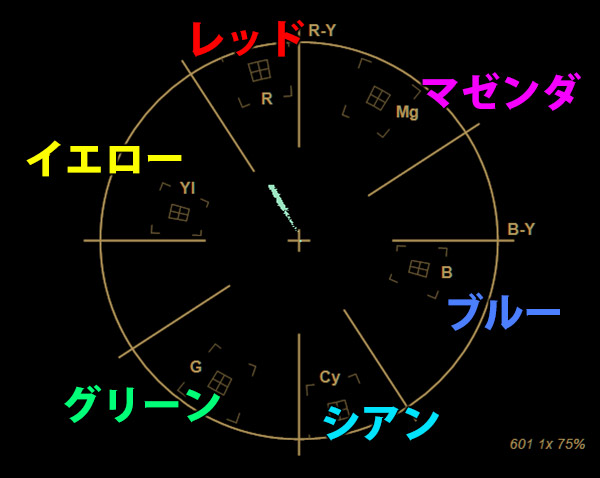
マゼンダ(赤紫とかピンクっぽい色)とイエローを足したものがレッド系です。赤の隣の黄色とその反対側の隣の赤紫を足したらその中間の赤になるというのは想像できますね。
そして表の通りシアン(青緑)はレッドの反対側にあります。 反対の色なので打ち消しあう、色の濃さが減っていく。 逆にすぐ隣のイエローやマゼンダを増やすと色が濃くなります。
それを頭に入れて次に行きましょう。
今度はレッド系のイエローを弄ります。
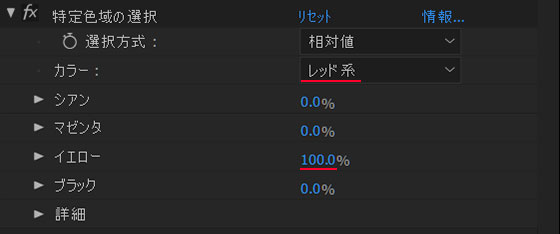
はい肌が黄色くそして少し濃くなりましたね。
今度は逆にイエローを減らしてみます。
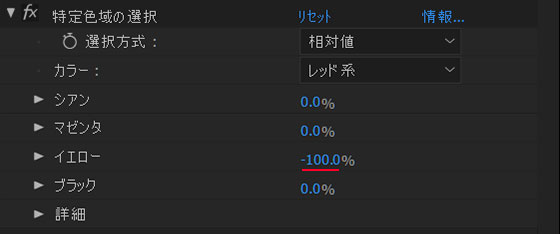
レッド系の中の黄色を減らしたので肌はピンクっぽくなりました。 今度は色が薄くなってることがわかります。 レッド型に含まれる「赤の中の黄色」が減ったので彩度が下がったということですね。 こんな風に色の濃さも考えて色を増やすだけでなく減らすことで色味を調整していく場合もあります。
ではレッド系のブラックをいじるとどうなるか?
黒は無彩色なので色味の変化はないですが、彩度と明るさが変わりました。 ブラックを増やすと輝度が下がって彩度が上がる、減らすと輝度が上がり彩度が下がりました。
特定の色の明るさや濃さだけを変更したい時にブラックが使えますね。
※ちなみにブラックを動かす代わりに、ブラック以外の3色を動かしても同じことができます。
「ブラック-100%」と「シアン、マゼンダ、イエロー」の3つ全て-100%は全く同じになります
このことからも分かるように実は今までのものも色相や彩度だけでなく、輝度も変化していたんです。
調整レイヤーでモードを変更
色相だけでなく彩度や明度(輝度)も同時に動いちゃうなんて制御するのが難しい?
After Effectsでは素材そのものでなく調整レイヤーに「特定色域の選択」を入れて、モードを「カラー」に変更すれば輝度は変化しません。 モードを「色相」にすれば輝度も彩度も変化しなくなって色味だけに集中できます。
モードを通常にして輝度も色相も彩度も全部同時にやったほうが楽な場合もあると思います。
調整レイヤーのモードの変更を使えば目的に応じて輝度、彩度、色相のどれを動かすかを選べますので便利です。
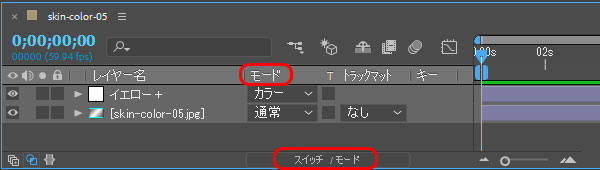
※モードの項目がない場合は下のスイッチ/モードボタンを押します
えーと、続きを書こうと思ってたのですが、時間の開け過ぎでまだ使ってない画像がどれがどの画像か分けがわからなくなっちゃんたのでとりあえず「特定色域の選択」を使っての肌の色の変更調整の解説は今回は一旦ここまでにします^^;
次回は同じ画像を使ってもっとわかりやすく、お姉さんの紫のタンクトップの色だけを変化させる例を紹介します。
細かくて分かりづらいと思った方もいるかも知れませんが、次はもっとわかりやすくなります。
そして今回やったことももっと簡略化した記事としてまた書こうと思いますのでまた見に来てください。
それでは!
続き →