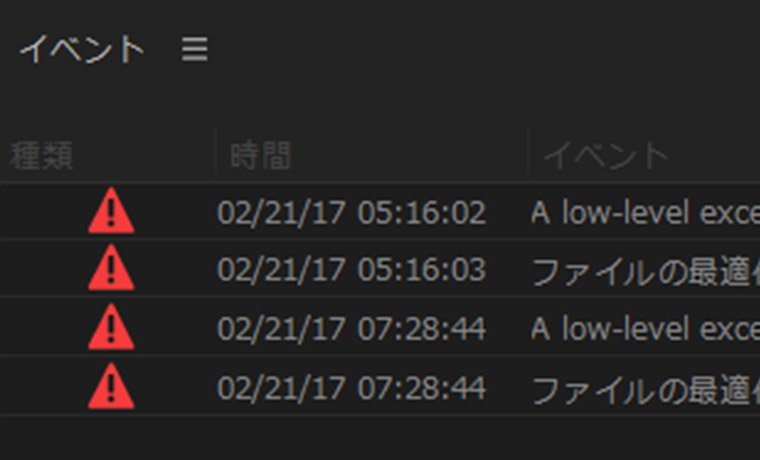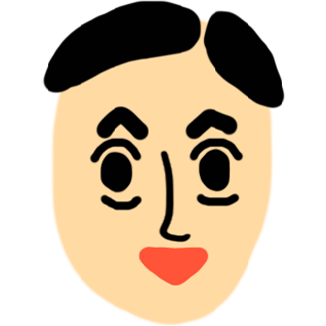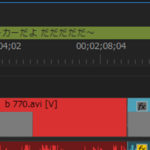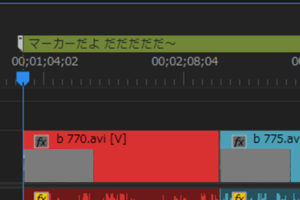目次
取り込みエラー! 未対応形式! もう嫌だ!!!!
いろんなカメラで撮影していると編集ソフトに取り込めないファイルって結構出てきます。
折角撮影したものが編集できない、再生できないって嫌ですよね~。
謎の小型カメラ、時計型カメラ、キーレスカメラ、海外のよくわからないカメラで撮影して作成された動画ファイルにはわけの分からない形式だったり、見た目は普通のMP4やAVIに見えても、いざ編集ソフトに取り込もうとすると未対応の形式と警告が出たり映像や音声が無いといったことがよくあります。
今回はそういう時の対策を紹介します!!!
私が編集で使用してるソフトはPremiere Proですが、有名ソフトであるが故なのか変態形式のファイルが取り込めないことが多々あります。
じゃあ一旦無劣化で書き出ししようかと思っても同じく有名所のTMPGEncにも取り込めない(T_T)
ありがたい! フリーソフトのちからは侮れない
こいういう場合フリーソフトのほうが幅広く対応できることがあったりします。
取り込めないようなファイルがどのソフトで解決するのかは予めわからないので、一個一個ソフトを順に試していきます。
基本はファイルを変換してみること
取り込めないファイルは一旦書き出して形式を変換させることで解決できることがあります。
ただ普通に書き出して変換させてしまうと画質自体が劣化してしまうので無劣化で書き出したいところです。 でも所謂無劣化で新たに書き出すと元がどんなに小さくても巨大なサイズのファイルが出来上がってしまうのでこれではダメです。
劣化させずに映像を書き出せるおすすめフリーソフト紹介
Video Container Changer
私は取り込めないファイルが有った場合最初に Video Container Changer を試します。
コンテナフォーマットを変換するソフトで、いわゆるロスレスで新たに大きいサイズで書き出すというのでなくコンテナフォーマットを変えるだけ、見た目は拡張子が変わっただけで画質の劣化は無いです。
書き出し(変換)もファイルによりますが一瞬(数秒)です。
英語ですが至って簡単。 使い方は Video Container Changer にもあります。 このサイトいいんですよね~。
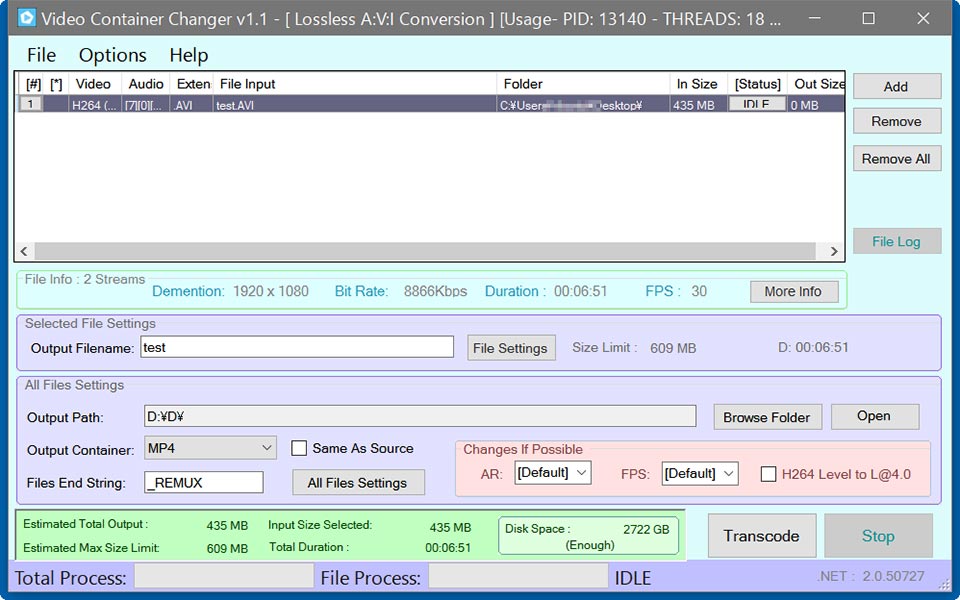
ファイルを取り込んで Output Container でMP4やらAVIやら選択してTranscodeを押すだけ。 ※念のため間違って上書きされないように変換先は違うフォルダを指定したほうがいいかと思います
いろんなファイルを試してきましたが物によってどれで上手くいくかはマチマチですので、めぼしいものから試していきましょう。
これが一番簡単で早い方法だと思います。
複数ファイルを取り込んで一気に書き出せる(変換)ので楽ちんです。
もしこれで解決しなかったら・・・
XMedia Recode
XMedia Recode はとても使いやすい動画変化ソフトです。
色々試してきましたがDVDの変換などで昔から愛用してきたオススメのフリーソフトです。
スマホやタブレット用にサイズを小さく変換するなどが通常の使い方だと思いますが、変換だけでなくコピーで書き出すことができるので、これも同じように数秒で無圧縮のファイルが作成されます。
ファイルによるので一概には言えませんが、取り込めないファイルの場合は普通はコピーで書き出しても同じものが出てくるだけで結局改善されない事がほとんどです。
他のコピーで書き出せるソフトでダメだったものがXMedia Recodeで上手くいくことが多いように思います。
後でやり方を説明します。
次に使えるソフトとしては・・・
Free Video Editor
Free Video Editor はカット編集して無劣化で書き出す時に使うソフトですね。
今回はカットはしないのでファイルを取り込んでSave Videoを押すだけ。
こちらも超簡単ですが複数ファイルを一気に書き出すというのが出来ないと思います。たぶん。 ※間違ってたら教えてくださいm(_ _)m
XMedia Recodeで無劣化書き出しの設定方法
探偵さんなどがよく使うサンメカトロニクスのとあるカメラで撮影されたファイルを使います。
サンメカについては各自ググってください。
オリジナルファイルは普通に再生はできるのですがPremiere Proには取り込めない(取り込んでもエラーになって映像も音声もない)ものを使います。
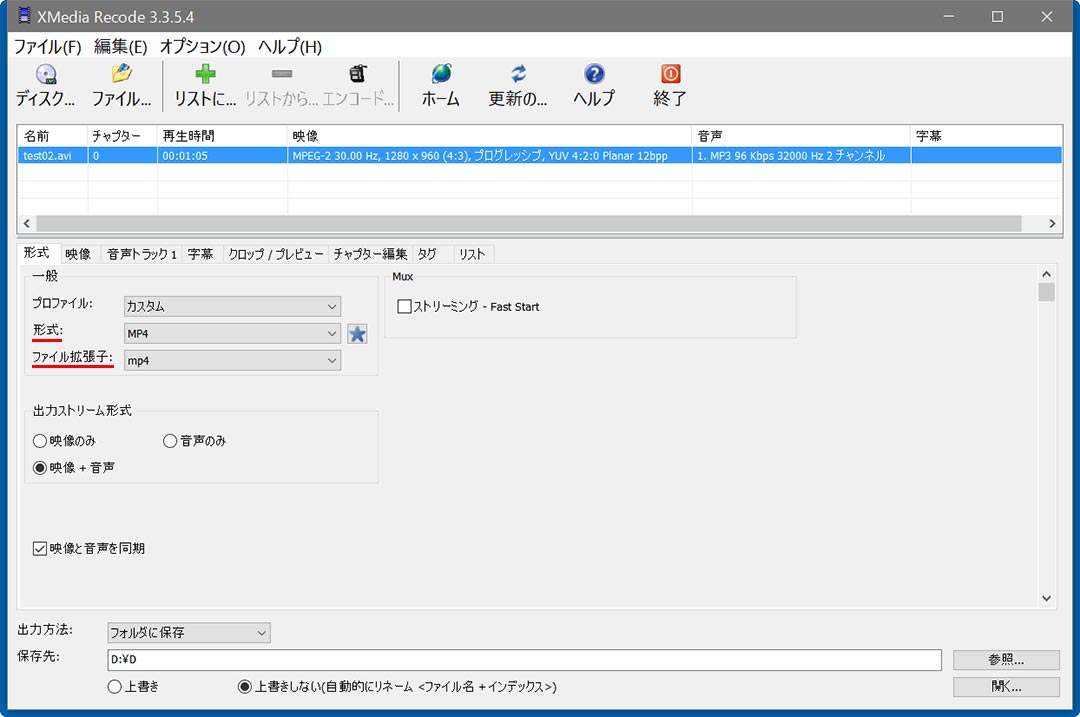
取り込んだファイルを選択して、最初に「形式」タブの形式、ファイル拡張子を選びます。
これも一概には言えないですが、全く同じ物を選ぶと同じファイルが出てくるだけで改善されない場合が多いので違うものを選ぶのも一つの手です。
今回はAVIファイルを取り込んでMP4を選んでます。
※保存先は後述する「リストに追加」する前に決めておきましょう。 もしもの時を考えてオリジナルと別のフォルダーを選択しておいたほうがいいと思います
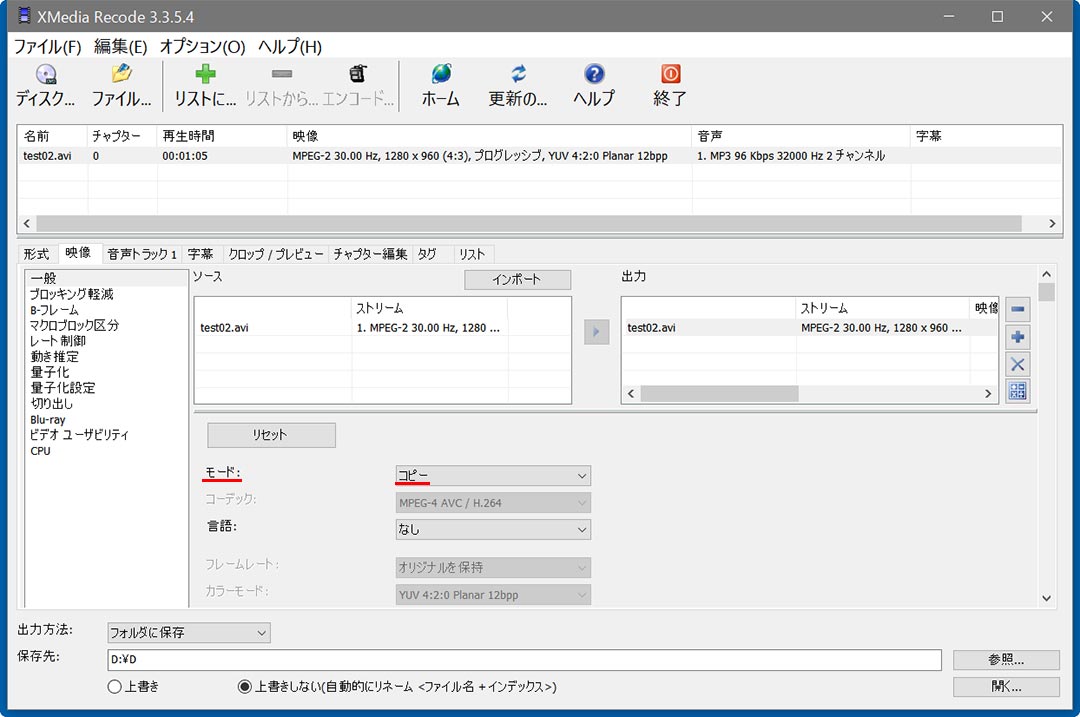
次に「映像」タブを開いてモードをコピーにします。
音声タブでも同じくコピーにします。※音声は物によってコピーが選べない場合は適当に何か選んでください
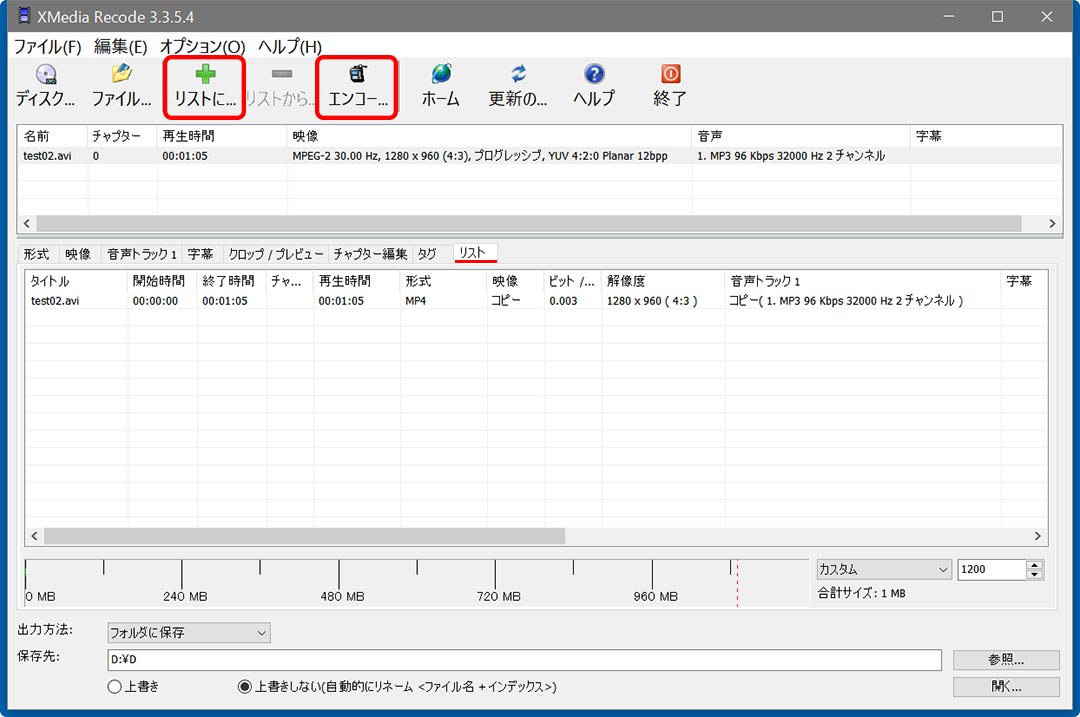
他にも色々タブはありますが今回は使用しないのでそのまま無視。
上のリストに追加ボタンを押すと書き出されるファイルがセットされます。 リストタブを開いて確認出来ます。
後は上のエンコードボタンを押すだけ。
こちらも複数取り込み、一括書き出しができるので使い勝手がいいです。
書き出されたファイルが無事Premiere Pro(お目当ての編集ソフト等)に取り込めたら成功。
もしまだ取り込みができない場合は少しずつ設定を変えてトライアンドエラーで、自分のファイルはどの設定なら上手くいくか試していくとどこかで成功する場合があると思います。
他にもソフトはこのページに色々あります。
片っ端から試してきましたが、私の環境では上で紹介したソフトがより良い結果が得られましたが、それでも出来ない場合は他のソフトでの変換も試す価値はあると思います。
本当に無劣化で書き出せたのか確認してみよう
書き出されたものが画質劣化してないかどうか確認しておいたほうがいいですが、そもそもオリジナルが取り込めないと編集ソフトなどで正確に比較するのは出来ないという矛盾が出てきちゃいますね~。
ファイルサイズは巨大になりますが比較用ということで、とりあえず取り込めるフリーソフトからロスレスAVI等で書き出してそれと比較するという方法もあるかと思います。
2つの映像の相違点を見つけるにはAfter Effectsが便利
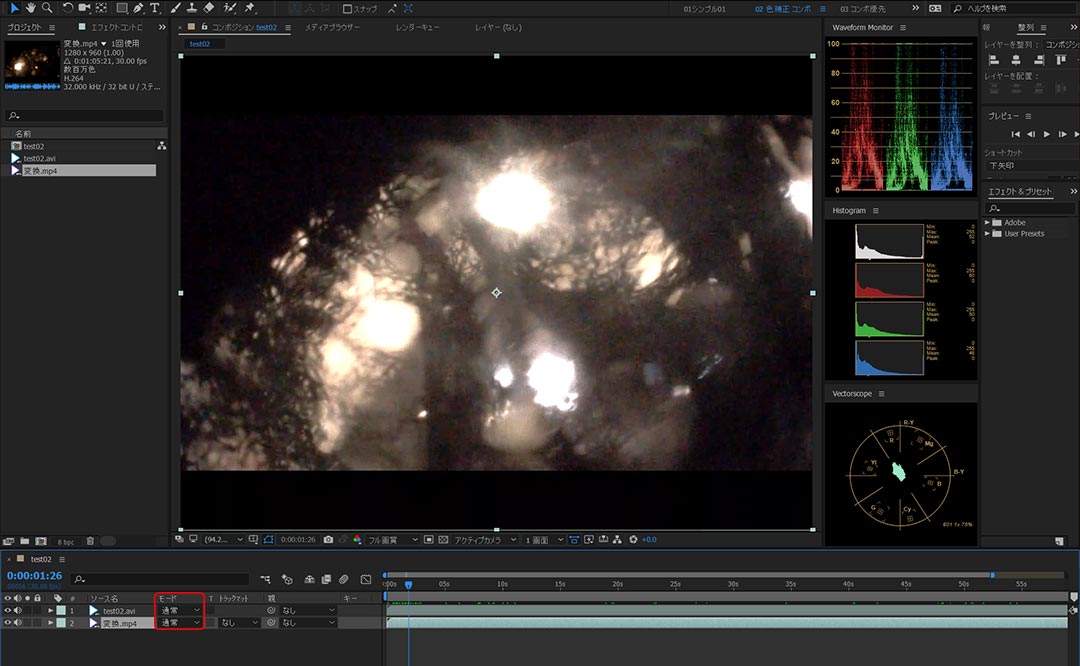
比較したいファイルを上下に並べます。 この時点では上にあるファイルの映像だけが見えてます。
単純に目玉アイコンをパチパチさせて比較することも出来ますが目では気づかないくらいの変化もあるかもしれません。

上の映像のモードを「差」にします。 こうすると上下の映像の同じ部分は真っ黒に映ります。
つまり真っ黒だと全く同じ映像で、黒以外の部分には差異があるということです。
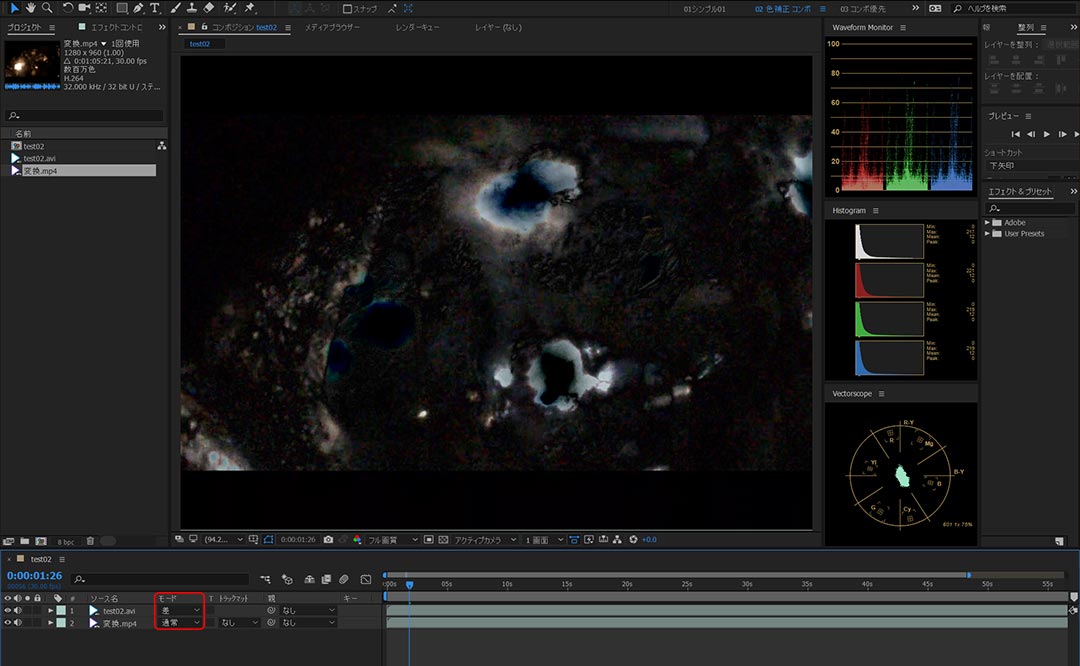
この画像の場合、ほぼ同じシーンを少しだけずらしてるので黒い部分も多いけど若干黒以外の差異のある箇所も見えているということです。※元が黒い部分がある画像を使ったのはわかりにくくて失敗でしたね^^;
ピクセル単位で画像に変化があるかないかを見たい場合はこの方法で確認することが出来ます。
映像編集ソフトのPremiere Pro、高度な補正ができるAfter Effects、画像編集の最高峰Photoshop、私はあまり使わないですがイラスト系にはIllustrator、その他にもいっぱいありますが、これら全種類の最新版を常に使えるので映像編集等をされる方はAdobe Creative Cloudがオススメです。