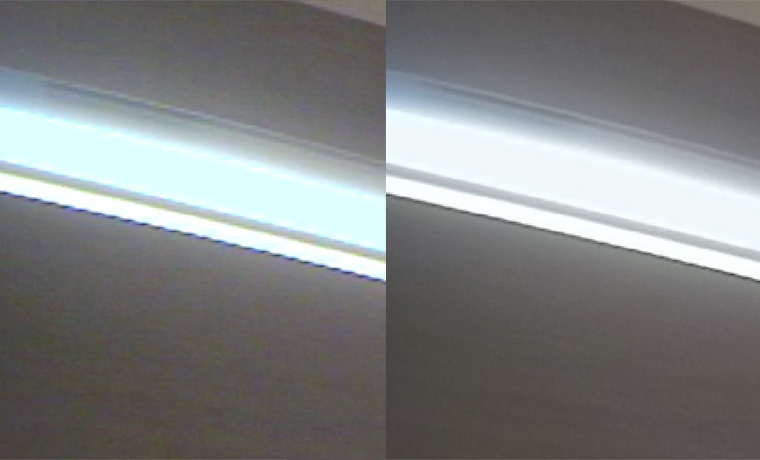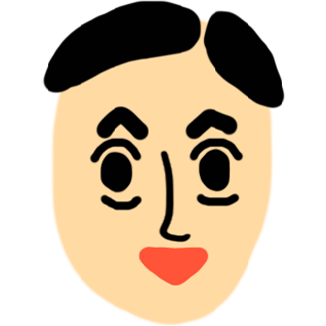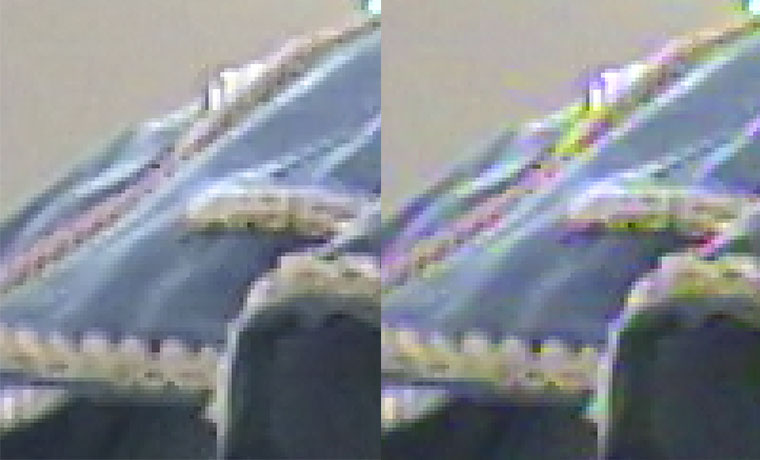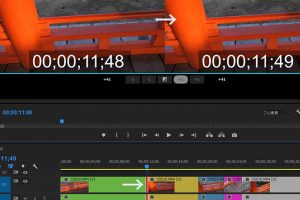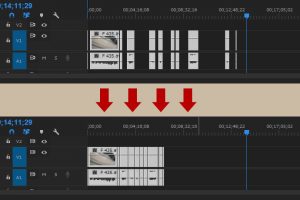目次
今日は偽色除去プラグインを紹介!
偽色ってなに?
擬色・偽色(ぎしょく、英: False color)は、デジタルカメラの撮影画像に生じる場合がある、(撮影対象には存在しないものの)誤った色としてカラーフィルタに認識されてしまった色のこと。 この色が原因でモアレが発生してしまうこともある。
wikiにはぎしょくと書いてますがにせいろでもいいようです。 私はずっとにせいろと呼んでました。
今回使用した素材はこちら
机の下の蛍光灯のです。 カメラはSD画質の小型カメラの映像ですね。


左の蛍光灯の輪郭に偽色が発生してるのがわかるでしょうか?
拡大すると・・・


よく見ると全体にも紫や黄緑のまだら模様が入ってます。 ※この画像はわかりやすくするために彩度を上げてます
もう一つこの画像でおかしなところは蛍光灯が水色に染まっていることです。
蛍光灯や窓などがこのように水色になってしまう場合がカメラによってあります。
偽色除去の前に蛍光灯の水色の除去をやっちゃいましょう!
いつものようにAfter Effects(Ae)を使用します。
AeにはColor Finesse 3というカラー補正のソフトがエフェクトとして付属されてます。 ※私が今回使用してるのはAfter Effects CC 2017です
やり方はとっても簡単です!!!
Color FinesseのLimiterを使います
Color Finesse 3を適用します。 Simplified Interfaseの▼を開くとこんな風になります
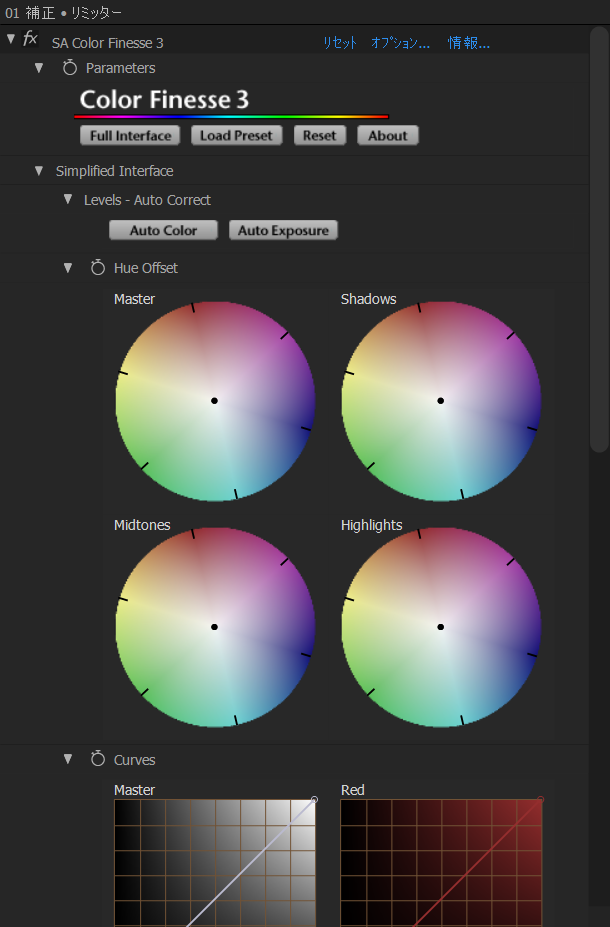
一番下までにスクロールすると・・・
Limiterの項目があり初期設定はこうなってます
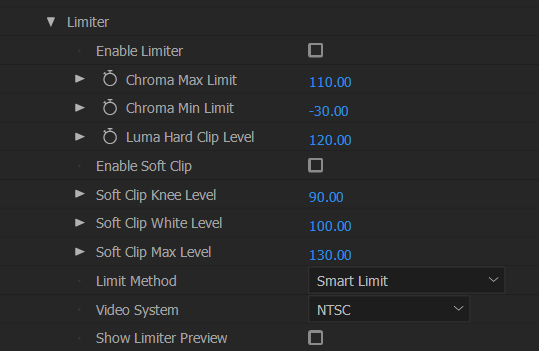
これを下のように数値を変更して Enable Limiterにチェック!
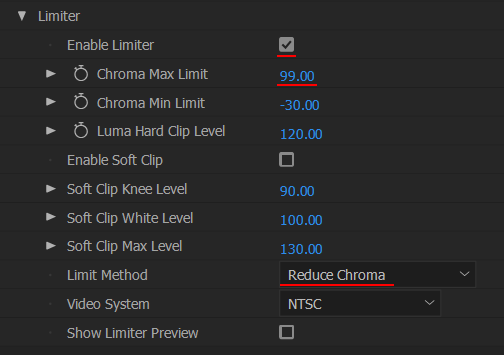
数字はシーンやお好みで変えていいですが、私は基本この設定で映像全体にかけています。
たったコレだけ!
 補正後 補正後 |
 補正前 補正前 |
 補正後 補正後 |
 補正前 補正前 |
偽色除去も超簡単! でも問題も・・
偽色はISP Film ColorのAnti FalseColorを使って除去する
次もアフターエフェクトで使えるプラグイン、Anti FalseColor を適用します。
ただ適用させるだけなので誰でも出来ます。
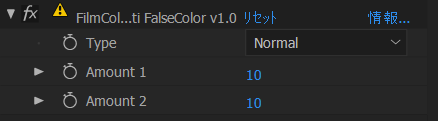
何もすることはありません。
Amount(量)をお好みの数値に調整できますが基本このままでいいと思います。
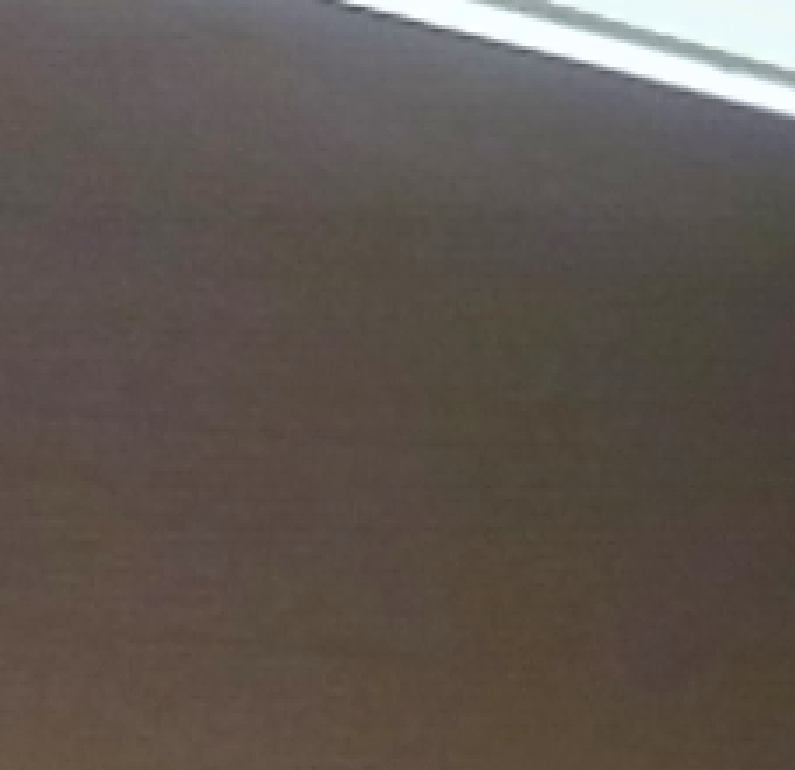
補正後 ※Color FinesseのLimiterも適用してます
こちらもしっかり消えています.

ただこのプラグインにも欠点があって、偽色だけを完璧に消せるわけではなく、たいてい映像全体の彩度も少し落ちます。
また上のようにもともと強い偽色があった場合滲みが生じることもあります。 ※わかりにくいですが上の画像だと偽色が消えたところが少し緑っぽく滲んでいます
対策は?
全体の彩度が落ちることの対策としては偽色除去をかけた時にちょうどいい彩度になるように調整すればいいだけですのでそれはたいして問題ではないと思います。
色の滲みは・・・今のところ仕方ないと諦めてます。 薄い偽色の場合は滲みは殆ど感じないと思います。
→ 滲みを回避できる別のエフェクトの紹介記事です
一番困るのは偽色ではないけど偽色判定されてしまう色、例えば彩度の高い洋服の柄などが一緒に薄くなってしまうことです。
大きな面積が全体に薄くなるのおは対処できますが、部分が偽色判定されて薄くなった場合はチョット面倒です。
その場合は
・偽色除去自体を諦める
・偽色除去の効果を薄くしてマアイイカ・・と思えるくらいに調整
・消えてほしくない柄の部分にマスクを掛ける
などで対応するしか無いかなと思います。
偽色が消えてスッキルする反面、素材によっては精気を失った画面になってしまうので注意が必要です。
でも今のところこれしか知らないのでAnti FalseColorを使っています。
※今回はプラグイン自体の紹介なのでやってませんが通常は合わせて色味の補正をしてより自然になるようにしてくださいませ
Anti FalseColorは無料で試せるのでまずは試してみてください! 素材によって効果が薄かったり、皆さんの思うような効果でない場合も有り得ますので。
番外編 ジャギーを取る

こういうギザギザが・・・


適用後
ある一個のフィルターをかけるだけでジャギーの除去と偽色の除去とノイズの除去を同時にしてくれます。
が、これも完璧なものではないのですがこれはまた別のお話。
色補正をする時はモニターの色を調整しよう! 超おすすめの商品
ディスプレイキャリブレーションツール i1Display Pro

Amazonで見る
Yahoo!ショッピングで見る 楽天市場で見る