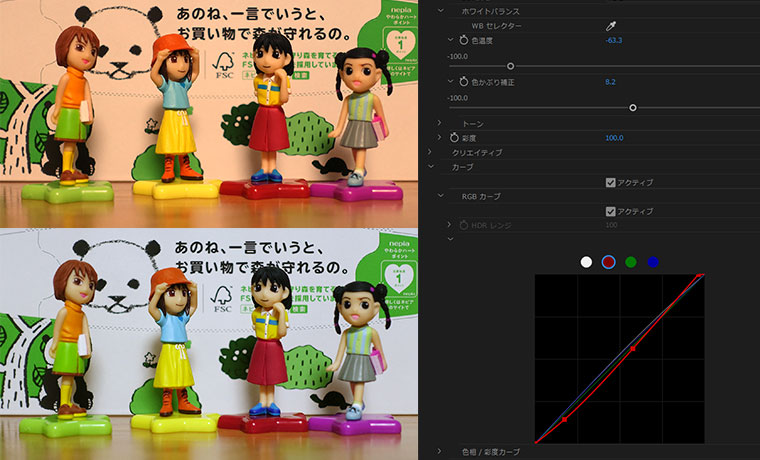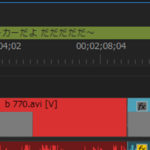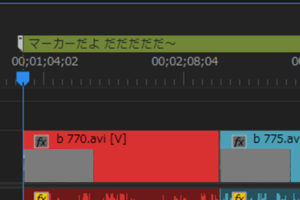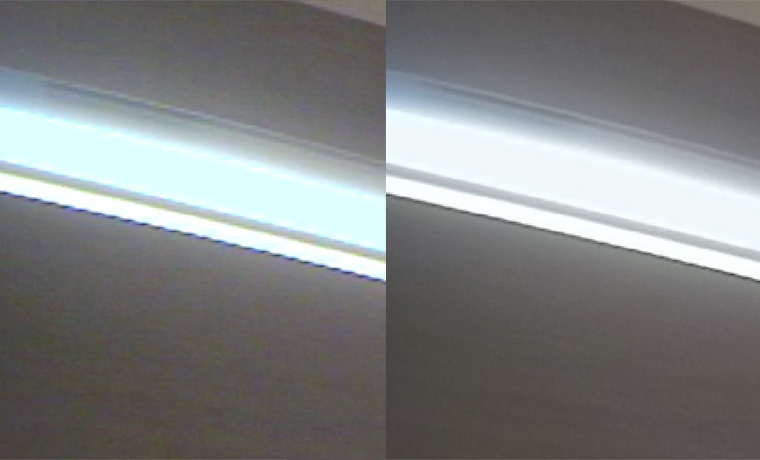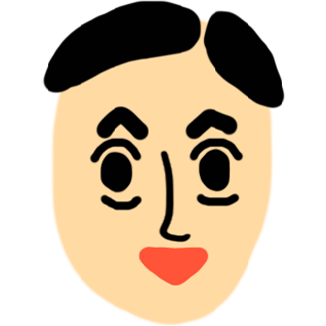前回の続き。
【ホワイトバランスの調整 その3】色温度、色かぶり【Premiere Pro】
Premiere ProのLumetriカラーで簡単色補正に挑戦
Premiere Proに標準でついてるエフェクトのLumetriカラーから、ホワイトバランスをピッカーで一発で超簡単調整を紹介しました。
今日は同じことをもう少しだけ詳しく。
「色温度」と「色かぶり補正」
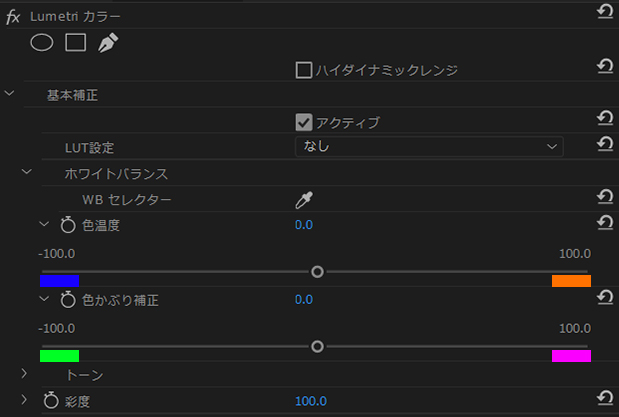
これがホワイトバランスを調整する画面ですね。 「色温度」と「色かぶり補正」があります。
色温度を右に動かすとオレンジ、左に動かすと青、
色かぶり補正を右に動かすとピンク(マゼンダ)、左に動かすと緑に染まっていきます。
実際には上の画像のようにオレンジや青の色表示はないのでこれだけは覚えないとだめですね。
でも実際にやったらすぐに覚えちゃうので大丈夫です。自信のない方は最初だけはこの画像でもDLして横においてみながらやってみてください。
使う画像は前回同様こちら。

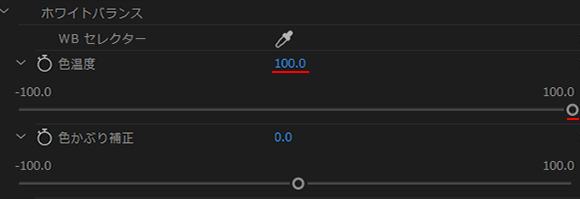
試しに色温度を一番右の100にすると・・・

オレンジに染まりました。
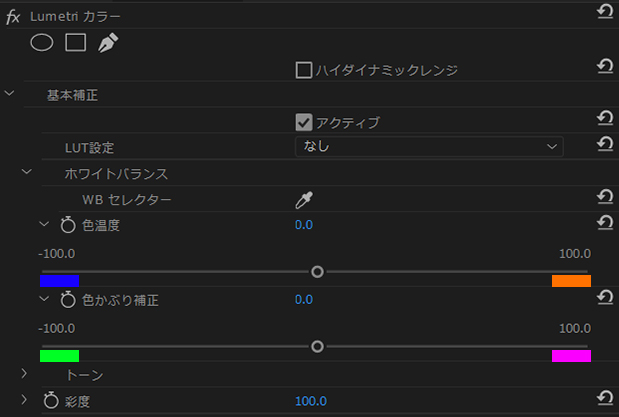
色温度の右側はオレンジなのでそのとおりになりましたね。
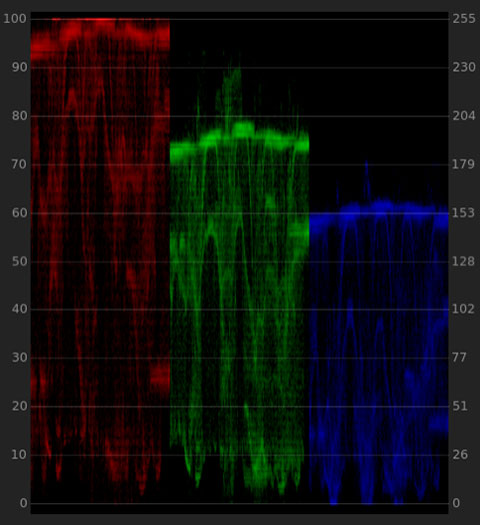
このときのRGBパレードはこんな感じ。
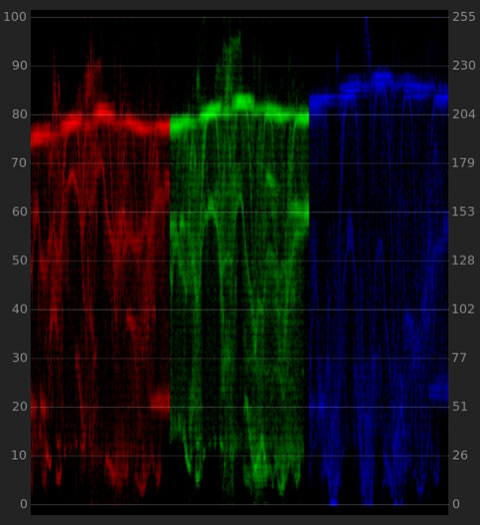
オリジナルがこれなので、赤が増えて青が減ってオレンジに染まったということですね。
単純ですね?
続いては色温度を左側、-100にしてみると・・・

青くなりました。
同じように色かぶり補正を100にするとピンクに

色かぶり補正を-100にすると緑になりました。

はい、すごく単純ですね。
実際の調整の際はここまできく動かすことは殆どの場合あまりないと思いますので、
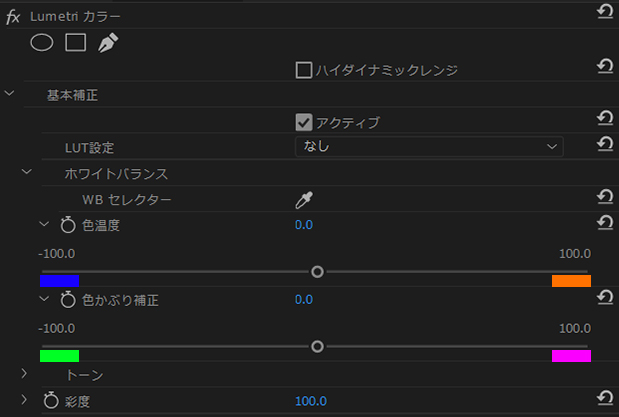
画面が青っぽすぎるなあと思えば、その逆のオレンジ方向にいい感じになるまで動かし、ピンクっぽいなあと思えばその逆の緑方向に動かす、そしてそれらの組み合わせでホワイトバランスを調整していくという仕組みですね。
前回はそれをWBセレクターのピッカーで自動でやったわけですが、はじめから手動で動かすこともできるし、ピッカーで自動調整した後に手動で微調整もできるということです。
では前回と全く同じことをもう一度やります。
オレンジに染まった画像を使用。※わざと間違った色温度の設定で撮影した画像です。

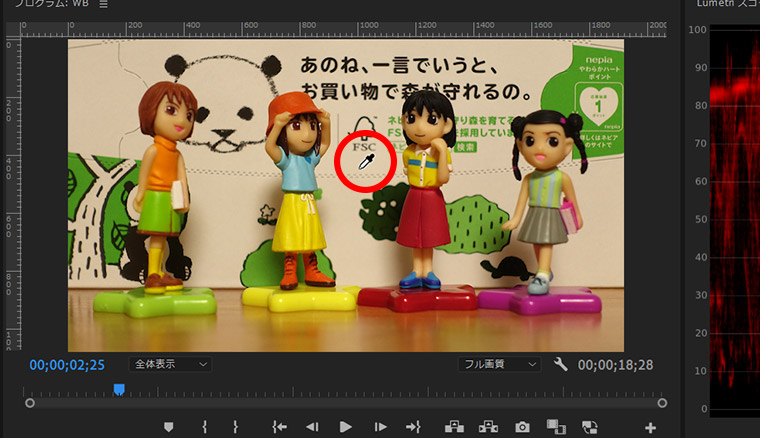
カラーピッカーで基準となる白であろうポイントを選択すると・・・
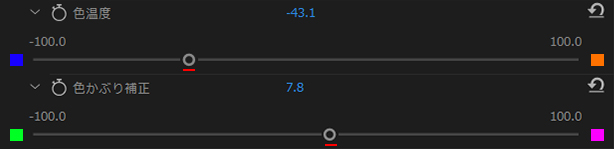
このように色温度-43.1、色かぶり補正7.8となり

出来上がった画像がこちら。
一発で自動でやってくれるので簡単ですね。
自動といっても実際になされたことは
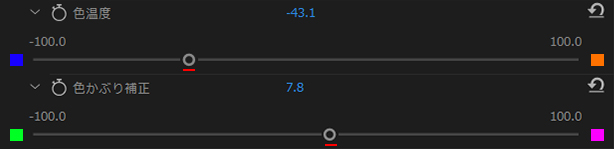
手動でやるのと同じようにこちらの数値が動いたというだけです。
このままでもまあいいのですが、どことなく茶色っぽい感じが。もうちょっと微調整したほうがより良くなりそうなので・・・
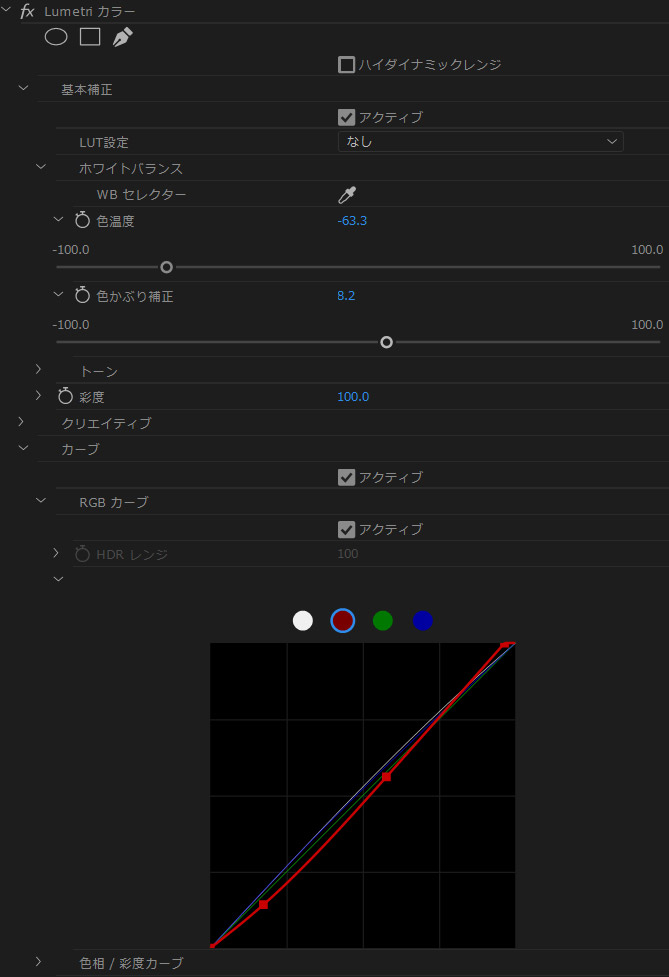
手動で調整、カーブでも微調整。
※キャプチャしてから時間立ちすぎてこの画像だったか自信ない^^; とにかく手動で調整、同じくLumetriの中のカーブで微調整だけしたってことです。
微調整によって茶色っぽさが消えて、背景の白は基準の画像に合わせて青を強めに。基準の画像にだいぶ近くなりましたね。
このホワイトバランスの調整方法は色を「全体に」動かして調整しているので、明部、暗部、中間と細かい調整はできないんですね。
なのでまず最初に「ホワイトバランス」で色味を大きく全体で合わせて、それでもおかしいところがあるなら「RGBカーブ」などで更に微調整というのが一つの要領のいいやり方だと思います。
うん、簡単でしたね?
ホワイトポイントをピッカーで選択して全体の調整 → 更に微調整
このやり方なら簡単で素早く補正できますね。
それとは反対に、
いつもの自分のやり方でびっちり補正した最後に、全体をもう少し青に寄せたいなーとか、赤が強いかなーってときの、最後の最後の微調整に「色温度、色かぶり」を動かして仕上げるときにもこのホワイトバランスの調整方は使えます。
一体色がどっちに偏ってるのか自力ではわからなくなった時にはWBセレクター(カラーピッカー)で基準を出して見れるのもすごい助かります。
ちなみに、ゲージは100(-100)までしかないように思いきや、数値は手打ちで300(-300)まで可能です。
そしてさらに便利なのがキーフレームも打てるので、動画など映像の変化合わせて自由に数値も変化させられるのでとっても使いやすいです。
うん、次回はキーフレームの打ち方をやってみようかなと思いながらまた今度です(^^)
【ホワイトバランスの調整 その3】色温度、色かぶり【Premiere Pro】